Можно изменить фигуры в интерактивном режиме в Live Editor. Используйте обеспеченные инструменты, чтобы исследовать данные и добавить форматирование, аннотации или дополнительные оси вашим фигурам. Затем обновите свой код, чтобы отразить изменения с помощью сгенерированного кода.
Можно панорамировать, масштабировать и вращать фигуру в скрипте с помощью инструментов, которые появляются в верхнем правом углу осей вращения, когда вы наводите на фигуру.
![]() — Добавьте всплывающие подсказки, чтобы отобразить значения данных.
— Добавьте всплывающие подсказки, чтобы отобразить значения данных.
![]() — Вращайте график (только 3-D графики).
— Вращайте график (только 3-D графики).
![]() — Панорамируйте график.
— Панорамируйте график.
![]()
![]() — Увеличивают масштаб и из графика.
— Увеличивают масштаб и из графика.
![]() — Отмените все панорамирование, изменение масштаба, и вращайте действия и восстановите исходное представление графика.
— Отмените все панорамирование, изменение масштаба, и вращайте действия и восстановите исходное представление графика.
Чтобы отменить или восстановить действие, щелкните![]() или
или![]() в правом верхнем углу панели инструментов.
в правом верхнем углу панели инструментов.
То, когда вы открываете сохраненный live скрипт,![]() появляется рядом с каждой выходной фигурой, указывая, что интерактивные инструменты еще не доступны. Чтобы сделать эти инструменты доступными, запустите live скрипт.
появляется рядом с каждой выходной фигурой, указывая, что интерактивные инструменты еще не доступны. Чтобы сделать эти инструменты доступными, запустите live скрипт.
Интерактивные инструменты не доступны для невидимых осей.
Предположим, что вы хотите исследовать медицинскую информацию для 100 различных пациентов. Создайте live скрипт под названием patients.mlx и добавьте код, который загружает данные и добавляет график рассеивания, который показывает высоту по сравнению с весом двух групп пациентов, розетки и штекера. Запустите код путем движения во вкладку Live Editor и нажатия![]() на Run.
на Run.
load patients figure Gender = categorical(Gender); scatter(Height(Gender=='Female'),Weight(Gender=='Female')); hold on scatter(Height(Gender=='Male'),Weight(Gender=='Male')); hold off
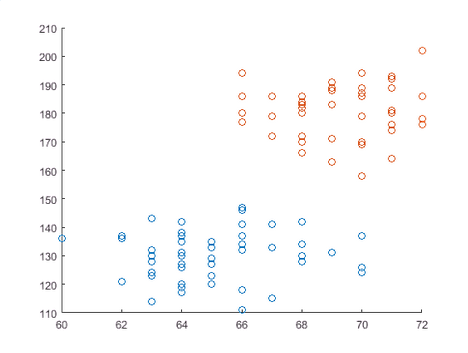
Исследуйте точки, где терпеливая высота составляет 64 дюйма. Нажмите![]() кнопку и кликните по одной из точек данных, где высота равняется 64. MATLAB® масштабирует в фигуре.
кнопку и кликните по одной из точек данных, где высота равняется 64. MATLAB® масштабирует в фигуре.

Когда изменение вывело фигуры в live скриптах, изменения в фигуре автоматически не добавляются к скрипту. С каждым взаимодействием MATLAB генерирует код, должен был воспроизвести взаимодействия и отображает этот код или внизу или справа от фигуры. Используйте кнопку Update Code, чтобы добавить сгенерированный код в ваш скрипт. Это гарантирует, что взаимодействия воспроизводятся в следующий раз, когда вы запускаете live скрипт.
Например, в live скрипте patients.mlx, после увеличивания масштаб пациентов с высотой 64, нажмите кнопку Update Code. MATLAB добавляет сгенерированный код после линии, содержащей код для создания графика.
xlim([61.31 69.31]) ylim([116.7 183.3])
В дополнение к исследованию данных можно отформатировать и аннотировать фигуры в интерактивном режиме путем добавления заголовков, меток, легенд, линий сетки, стрел и линий. Чтобы добавить элемент, сначала выберите желаемую фигуру. Затем перейдите к вкладке Figure и, в разделе Annotations, выберите один из доступных параметров. Используйте стрелку вниз на правой стороне раздела, чтобы отобразить все доступные аннотации. Чтобы добавить форматирование или опцию аннотации к вашему избранному, кликните по звезде в правой верхней из желаемой кнопки аннотации. Чтобы отменить или восстановить форматирование или действие аннотации, щелкните![]() или
или![]() в правом верхнем углу панели инструментов.
в правом верхнем углу панели инструментов.
Опции аннотации включают:
![]() Заголовок Добавьте заголовок на оси. Чтобы изменить существующий заголовок, кликните по существующему заголовку и введите модифицированный текст.
Заголовок Добавьте заголовок на оси. Чтобы изменить существующий заголовок, кликните по существующему заголовку и введите модифицированный текст.
![]() X-Label,
X-Label, ![]() Y-Label — Добавьте метку в оси. Чтобы изменить существующую метку, кликните по существующей метке и введите модифицированный текст.
Y-Label — Добавьте метку в оси. Чтобы изменить существующую метку, кликните по существующей метке и введите модифицированный текст.
![]() Легенда Добавьте легенду в фигуру. Чтобы изменить существующие описания легенды, кликните по существующим описаниям и введите модифицированный текст. Выберите Remove Legend из раздела Annotations, чтобы удалить легенду из осей.
Легенда Добавьте легенду в фигуру. Чтобы изменить существующие описания легенды, кликните по существующим описаниям и введите модифицированный текст. Выберите Remove Legend из раздела Annotations, чтобы удалить легенду из осей.
![]() Colorbar Добавьте легенду цветной полосы в фигуру. Выберите Remove Colorbar из раздела Annotations, чтобы удалить легенду цветной полосы из осей.
Colorbar Добавьте легенду цветной полосы в фигуру. Выберите Remove Colorbar из раздела Annotations, чтобы удалить легенду цветной полосы из осей.
![]() Grid,
Grid, ![]() X-Grid,
X-Grid, ![]() Y-Grid — Добавьте линии сетки в фигуру. Выберите Remove Grid из раздела Annotations, чтобы удалить все линии сетки из осей.
Y-Grid — Добавьте линии сетки в фигуру. Выберите Remove Grid из раздела Annotations, чтобы удалить все линии сетки из осей.
![]() Line,
Line, ![]() Arrow,
Arrow, ![]() Text Arrow,
Text Arrow, ![]() Double Arrow — Добавьте линию или аннотацию стрелы фигуре. Чертите стрелу из конца в начало. Чтобы переместить существующую аннотацию, кликните по аннотации, чтобы выбрать его и перетащить его к желаемому местоположению. Нажмите клавишу Delete, чтобы удалить выбранную аннотацию.
Double Arrow — Добавьте линию или аннотацию стрелы фигуре. Чертите стрелу из конца в начало. Чтобы переместить существующую аннотацию, кликните по аннотации, чтобы выбрать его и перетащить его к желаемому местоположению. Нажмите клавишу Delete, чтобы удалить выбранную аннотацию.
Добавление форматирования и аннотаций с помощью вкладки Figure не поддержано для невидимых осей.
Например, предположите, что вы хотите добавить форматирование и аннотации фигуре в patients.mlx.
Добавьте заголовок — В разделе Annotations, выберите ![]() Title. Синий прямоугольник кажется запрашивающим вас, чтобы ввести текст. Введите текст
Title. Синий прямоугольник кажется запрашивающим вас, чтобы ввести текст. Введите текст Weight vs. Height и нажмите Enter.
Добавьте Метки X и Y — В разделе Annotations, выберите ![]() X-Label. Синий прямоугольник кажется запрашивающим вас, чтобы ввести текст. Введите текст
X-Label. Синий прямоугольник кажется запрашивающим вас, чтобы ввести текст. Введите текст Height и нажмите Enter. Выберите ![]() Y-Label. Синий прямоугольник кажется запрашивающим вас, чтобы ввести текст. Введите текст
Y-Label. Синий прямоугольник кажется запрашивающим вас, чтобы ввести текст. Введите текст Weight и нажмите Enter.
Добавьте легенду — В разделе Annotations, выберите ![]() Legend. Легенда появляется в главном правом угле осей. Нажмите
Legend. Легенда появляется в главном правом угле осей. Нажмите data1 описание в легенде и замене текст с Female. Нажмите data2 описание в легенде и замене текст с Male. Нажмите Enter.
Добавьте линии сетки — В разделе Annotations, выберите ![]() Grid. Линии сетки появляются в осях.
Grid. Линии сетки появляются в осях.
Добавьте аннотацию стрелы — В разделе Annotations, выберите ![]() Text Arrow. Чертя стрелу из конца в начало, расположите стрелу на график рассеивания, указывающий на самого легкого пациента. Введите текст
Text Arrow. Чертя стрелу из конца в начало, расположите стрелу на график рассеивания, указывающий на самого легкого пациента. Введите текст Lightest Patient и нажмите Enter
Обновите код — В выбранной фигуре, нажмите кнопку Update Code. Live скрипт теперь содержит код, должен был воспроизвести изменения фигуры.
grid on legend({'Female','Male'}) title('Weight vs Height') xlabel('Height') ylabel('Weight') annotation('textarrow',[0.455 0.3979],[0.3393 0.13],'String','Lightest Patient');
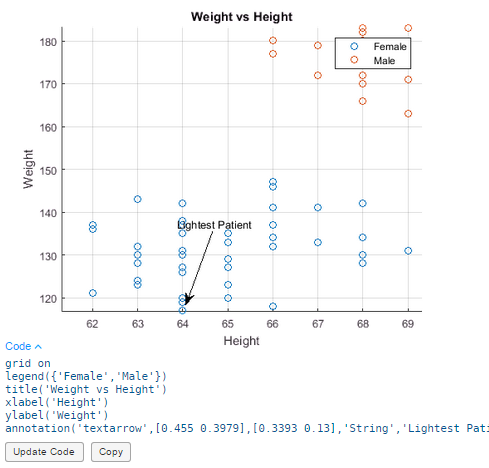
Можно построить несколько графиков путем создания подграфиков в фигуре. Чтобы добавить несколько подграфиков в вашу фигуру, используйте кнопку Subplot, чтобы разделить фигуру на сетку подграфиков. Во-первых, выберите желаемую фигуру. Затем перейдите к вкладке Figure и выберите размещение подграфика с помощью ![]() кнопки Subplot. Только можно добавить дополнительные подграфики в фигуру, если фигура содержит один подграфик. Если фигура содержит несколько подграфиков, кнопка Subplot отключена.
кнопки Subplot. Только можно добавить дополнительные подграфики в фигуру, если фигура содержит один подграфик. Если фигура содержит несколько подграфиков, кнопка Subplot отключена.
Например, предположите, что вы хотите сравнить кровяное давление курения и пациентов для некурящих. Создайте live скрипт под названием patients_smoking.mlx и добавьте код, который загружает медицинскую информацию для 100 различных пациентов.
load patients
Запустите код путем движения во вкладку Live Editor и нажатия![]() на Run.
на Run.
Добавьте график рассеивания, который показывает систолическое кровяное давление пациентов, которые курят по сравнению с систолическим кровяным давлением пациентов, которые не курят. Запустите код.
figure scatter(Age(Smoker==1),Systolic(Smoker==1)); hold on scatter(Age(Smoker==0),Systolic(Smoker==0)); hold off
Во вкладке Figure выберите Subplot![]() и выберите размещение для двух горизонтальных графиков.
и выберите размещение для двух горизонтальных графиков.
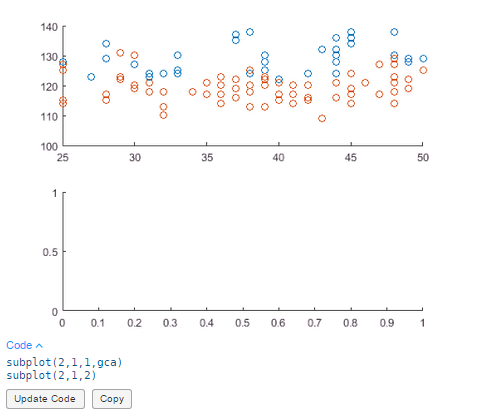
В недавно созданной фигуре нажмите кнопку Update Code. Live скрипт теперь содержит код, должен был воспроизвести эти два подграфика.
subplot(2,1,1,gca) subplot(2,1,2)
Добавьте график рассеивания, который показывает диастолическое кровяное давление пациентов, которые курят по сравнению с диастолическим кровяным давлением пациентов, которые не курят. Запустите код.
scatter(Age(Smoker==1),Diastolic(Smoker==1)); hold on scatter(Age(Smoker==0),Diastolic(Smoker==0)); hold off
Добавьте форматирование:
Добавьте заголовки на каждый подграфик — В разделе Annotations, выберите ![]() Title. Синий прямоугольник появляется в каждом подграфике, предлагающем вам ввести текст. Введите текст
Title. Синий прямоугольник появляется в каждом подграфике, предлагающем вам ввести текст. Введите текст Systolic Blood Pressure of Smokers vs Non-Smokers в первом подграфике и Diastolic Blood Pressure of Smokers vs Non-Smokers во втором подграфике и нажимают Enter.
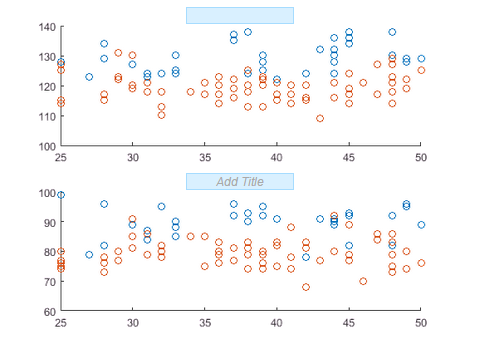
Добавьте линии сетки в каждый подграфик — В разделе Annotations, выберите ![]() Grid. Кнопка Add Grid появляется на каждом подграфике. Нажмите кнопку Add Grid на каждом подграфике. Линии сетки появляются в обоих подграфиках.
Grid. Кнопка Add Grid появляется на каждом подграфике. Нажмите кнопку Add Grid на каждом подграфике. Линии сетки появляются в обоих подграфиках.

Обновите код — В выбранной фигуре, нажмите кнопку Update Code. Live скрипт теперь содержит код, должен был воспроизвести изменения фигуры.
subplot(2,1,1) grid on title('Systolic Blood Pressure of Smokers vs Non-Smokers') subplot(2,1,2) grid on title('Diastolic Blood Pressure of Smokers vs Non-Smokers')
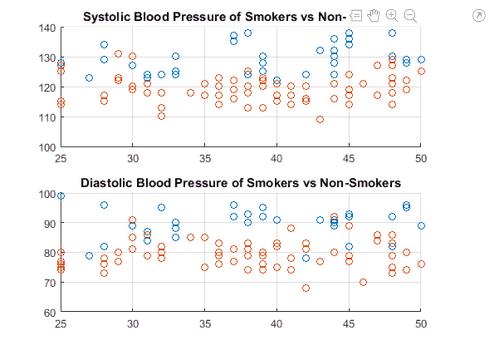
В любой точке во время модификации фигуры можно принять решение сохранить или распечатать фигуру для будущего использования.
Нажмите![]() кнопку в верхнем правом углу выхода. Это открывает фигуру в отдельном окне рисунка.
кнопку в верхнем правом углу выхода. Это открывает фигуру в отдельном окне рисунка.
Чтобы сохранить фигуру — Выбирают File> Save As. Для получения дополнительной информации о сохранении фигур смотрите, Сохраняют График как Растровую графику или Файл Векторной графики или Сохраняют фигуру, чтобы Вновь открыться в MATLAB Позже.
Чтобы распечатать фигуру — Выбирают File> Print. Для получения дополнительной информации о печати фигур смотрите, что Печать фигурирует в Меню Файла.
Любые изменения, внесенные в фигуру в отдельном окне рисунка, не отражаются в live скрипте. Точно так же любые изменения, внесенные в фигуру в live скрипте, не отражаются в открытом окне рисунка.