Используйте этот рабочий процесс, чтобы работать с удаленным репозиторием. С Git™ существует двухступенчатый рабочий процесс: фиксируйте локальные изменения, и затем продвиньте к удаленному репозиторию. В MATLAB® единственный доступ к удаленному репозиторию через Pull, пункты меню Push и Fetch. Все другие действия, такие как Compare to Ancestor и Commit, используют локальный репозиторий. Эта схема представляет рабочий процесс Git.
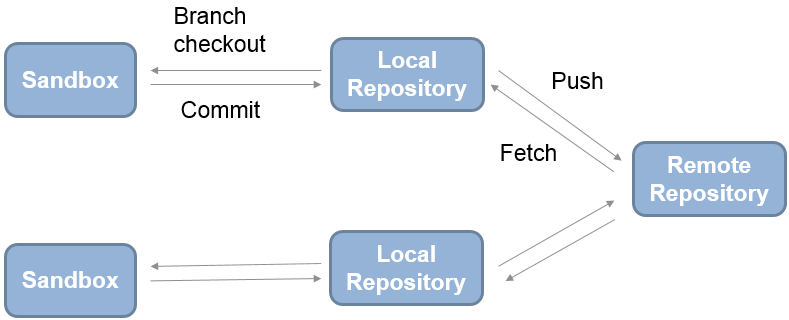
Чтобы получить последние изменения, щелкните правой кнопкой по Браузеру текущей папки и выберите Source Control> Pull. Вытяните выбирает последние изменения и объединяет их в вашу текущую ветвь. Если вы не уверены, что собирается войти от репозитория, использовать выборку, чтобы исследовать изменения сначала и затем объединить изменения вручную.
Прежде чем можно будет объединить, необходимо установить Git командной строки и зарегистрировать двоичные файлы, чтобы препятствовать тому, чтобы Git вставил маркеры конфликта. Смотрите Клиент Git Командной строки Установки и Сконфигурируйте Установку MATLAB.
Вытяните может перестать работать, если у вас есть конфликты. Со сложным изменением вы можете хотеть создать ветвь из источника, внести некоторые изменения совместимости, затем объединить ту ветвь в основную ветвь отслеживания.
Чтобы передать изменения в локальном репозитории, щелкните правой кнопкой по Браузеру текущей папки и выберите Source Control> View and Commit Changes.
Чтобы видеть, переместились ли ваши локальные изменения перед удаленной ветвью отслеживания, щелкните правой кнопкой по файловому пространству или пробелу Браузера текущей папки и выберите Source Control> View Details. Поле Git information указывает, являются ли ваши зафиксированные локальные изменения перед, позади, или совпадающий с удаленной ветвью отслеживания.
Чтобы отправить локальные фиксации в удаленный репозиторий, щелкните правой кнопкой по Браузеру текущей папки и выберите Source Control> Push. Сообщение появляется, если вы не можете продвинуть свои изменения непосредственно, потому что репозиторий шел дальше. Щелкните правой кнопкой по Браузеру текущей папки и выберите Source Control> Fetch, чтобы выбрать все изменения от удаленного репозитория. Объедините ветви и конфликты твердости, и затем можно продвинуть изменения.
Используя Git, вы не можете добавить пустые папки в систему контроля версий, таким образом, вы не можете выбрать Push и затем клонировать пустую папку. Можно создать пустую папку в MATLAB, но если вы продвигаете изменения и затем синхронизируете новую песочницу, затем пустая папка не появляется в новой песочнице. Чтобы продвинуть пустые папки к репозиторию для других пользователей синхронизировать, создайте gitignore файл в папке и затем продвигает ваши изменения.
Используйте Fetch , чтобы получить изменения и объединить вручную. Используйте Pull вместо этого, чтобы выбрать последние изменения и объединить их в вашу текущую ветвь.
После выборки необходимо объединить. Прежде чем можно будет объединить ветви, необходимо установить Git командной строки и зарегистрировать двоичные файлы, чтобы препятствовать тому, чтобы Git вставил маркеры конфликта. Смотрите Клиент Git Командной строки Установки и Сконфигурируйте Установку MATLAB.
Чтобы выбрать изменения от удаленного репозитория, щелкните правой кнопкой по Браузеру текущей папки и выберите Source Control> Fetch. Выборка обновляет все ветви источника в локальном репозитории. Ваши файлы песочницы не изменяются. Чтобы видеть изменения других, необходимо объединить в изменениях источника в локальных ветвях.
Для получения информации о вашей текущей ветви относительно удаленной ветви отслеживания в репозитории щелкните правой кнопкой по файловому пространству или пробелу Браузера текущей папки и выберите Source Control> View Details. Поле Git information указывает, являются ли ваши зафиксированные локальные изменения перед, позади, или совпадающий с удаленной ветвью отслеживания. Когда вы видите сообщение Behind, необходимо объединить в изменениях от репозитория до локальной ветви.
Например, если вы находитесь на основной ветви, получаете все изменения от основной ветви в удаленном репозитории.
Щелкните правой кнопкой по Браузеру текущей папки и выберите Source Control> Fetch
Щелкните правой кнопкой по Браузеру текущей папки и выберите Source Control> Branches.
В диалоговом окне Branches выберите origin/master в списке Branches.
Нажмите Merge. Ветвь источника изменяет слияние в основную ветвь в вашей песочнице.
Если вы щелкаете правой кнопкой по Браузеру текущей папки и выбираете Source Control> View Details, поле Git information указывает на Coincident with /origin/master. Можно теперь просмотреть изменения, которые вы выбрали и объединили от удаленного репозитория в вашей локальной тестовой среде.
Сохраните незафиксированные изменения для дальнейшего использования путем создания притона Git. Используйте притоны для:
Храните измененные файлы, не фиксируя их.
Переместите изменения легко в новой ветви.
Просмотрите и исследуйте изменения в притоне.
Чтобы создать и управлять притонами, в Браузере текущей папки, щелкают правой кнопкой по пробелу по папке, управляемой Git, и выбирают Source Control> Stashes.
В диалоговом окне Stashes:
Чтобы создать притон, содержащий ваши в настоящее время модифицированные файлы, нажмите New Stash.
Чтобы просмотреть измененные файлы в притоне, выберите притон под Available Stashes. Щелкните правой кнопкой по измененным файлам, чтобы просмотреть изменения или сохранить копию.
Чтобы применить притон к вашей текущей ветви и затем удалить притон, нажмите Pop.
Чтобы применить притон и сохранить его, нажмите Apply.
Чтобы удалить притон, нажмите Drop.