Чтобы построить свойство решения, используйте меню Plot. Используйте диалоговое окно Plot Selection, чтобы выбрать который свойство построить, который стиль графика использовать, и несколько других параметров графика. Если вы записали фильм (анимация) решения, можно экспортировать его в рабочую область.
Чтобы открыть диалоговое окно Plot Selection, выберите Parameters из меню Plot или нажмите![]() кнопку.
кнопку.
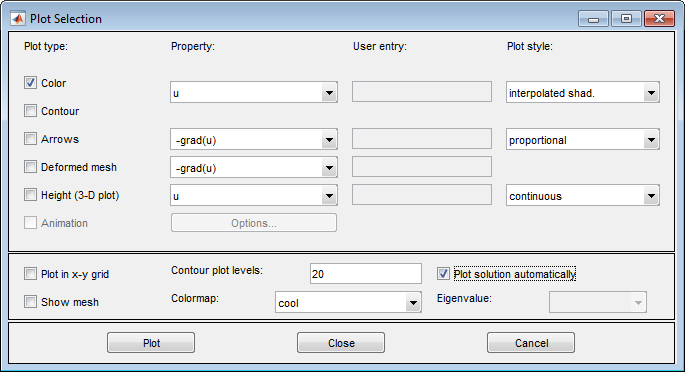
Parameters открывает диалоговое окно, содержащее опции, управляющие графическим выводом и визуализацией.
Верхняя часть диалогового окна содержит четыре столбца:
(Крайне левый) Plot type содержит строку шести различных типов графика, которые могут использоваться в визуализации:
Color. Визуализация скалярного свойства с помощью окрашенный объектами подложки.
Контур. Визуализация скалярного свойства с помощью окрашенный линиями контура. Линии контура могут также улучшить цветную визуализацию, когда и типы графика (Color и Contour) проверяются. Линии контура затем чертятся в черном цвете.
Стрелки. Визуализация векторного свойства с помощью стрел.
Deformed mesh. Визуализация векторного свойства путем деформации mesh с помощью векторного свойства. Деформация автоматически масштабируется к 10% проблемной области. Этот тип графика, в основном, предназначается для визуализации x - и y - смещения (u и v) для проблем в структурной механике. Если никакой другой тип графика не выбран, деформированная треугольная mesh отображена.
Height (3-D plot). Визуализация скалярного свойства с помощью высоты (z - ось) в 3-D графике. 3-D графики построены в отдельных окнах рисунка. Если Color и типы графика Contour не используются, 3-D график является просто сетчатым графиком. Можно визуализировать другое скалярное свойство одновременно с помощью Color и/или Contour, который приводит к 3-D поверхности или контурному графику.
Анимация. Анимация зависящих от времени решений параболических и гиперболических проблем. Если вы выбираете эту опцию, решение зарегистрировано и затем анимировано в отдельном окне рисунка с помощью MATLAB® movie функция.
Цветная полоса добавляется к графикам сопоставить цвета в графике к величине свойства, которое представлено с помощью цвета или линий контура.
Property содержит четыре всплывающих меню, содержащие списки свойств, которые доступны для графического вывода использования соответствующего типа графика. От первого всплывающего меню вы управляете свойством, которое визуализируется с помощью цвета и/или линий контура. Вторые и третьи всплывающие меню содержат векторные свойства, передаваемые по значению, для визуализации с помощью стрел и деформированной mesh, соответственно. От четвертого всплывающего меню, наконец, вы управляете который скалярное свойство визуализировать использование z - высота в 3-D графике. Списки свойств зависят от текущего режима приложения. Для типового скалярного режима можно выбрать следующие скалярные свойства:
u. Само решение.
abs(grad(u)). Абсолютное значение ∇u, оцененного в центре каждого треугольника.
abs(c*grad(u)). Абсолютное значение c · ∇u, оцененный в центре каждого треугольника.
user entry. Выражение MATLAB, возвращающее вектор данных, заданных на узлах или треугольниках текущей треугольной mesh. Решение u, его производные ux и uy, x и компоненты y c · ∇u, cux и cuy, и x и y все доступны в локальной рабочей области. Вы вводите выражение в окно редактирования справа от всплывающего меню Property в столбце User entry.
Примеры: u.*u, x+y
Векторные всплывающие меню свойства содержат следующие свойства в типовом скалярном случае:
-grad(u). Отрицательный градиент u, – ∇u.
-c*grad(u). времена c отрицательный градиент u, –c · ∇u.
user entry. Выражение MATLAB [px; py] возврат 2 ntri матрицей данных, заданных на треугольниках текущей треугольной mesh (ntri является количеством треугольников в текущей mesh). Решение u, его производные ux и uy, x и компоненты y c · ∇u, cux и cuy, и x и y все доступны в локальной рабочей области. Данные, заданные на узлах, интерполированы к треугольным центрам. Вы вводите выражение в поле редактирования справа от всплывающего меню Property в столбце User entry.
Примеры: [ux;uy], [x;y]
Для типового системного случая, свойства, доступные для визуализации с помощью цвета, линий контура или z - высота, u, v, abs(u,v) и пользовательская запись. Для визуализации с помощью стрел или деформированной mesh, можно выбрать (u,v) или пользовательская запись. Для приложений в структурной механике u и v является x - и y - смещения, соответственно.
Переменные, доступные в локальной рабочей области для пользователя, вошли, выражение то же самое для всего скаляра, и системные режимы (решение всегда упоминается как u и, в системном случае, v).
User entry содержит четыре поля редактирования, где можно ввести собственное выражение, если вы выбираете пользовательское свойство записи из соответствующего всплывающего меню слева от полей редактирования. Если пользовательское свойство записи не выбрано, соответствующее поле редактирования отключено.
Plot style содержит три всплывающих меню, от которых можно управлять стилем графика для цвета, стрелы и типов графика высоты соответственно. Доступные стили графика для цветных объемных поверхностных диаграмм
Interpolated shading. Объемная поверхностная диаграмма с помощью выбранной палитры и интерполированной штриховки, т.е. каждой треугольной области окрашена с помощью линейного, интерполировала штриховку (значение по умолчанию).
Flat shading. Объемная поверхностная диаграмма с помощью выбранной палитры и закрашивания плоскостями, т.е. каждой треугольной области окрашена с помощью постоянного цвета.
Можно использовать два различных стиля графика стрелы:
Proportional. Длина стрелы соответствует величине свойства, которое вы визуализируете (значение по умолчанию).
'normalized'. Длины всех стрел нормированы, т.е. все стрелы имеют ту же длину. Это полезно, когда вам интересно в направлении векторного поля. Направление отображается явно даже в областях, где величина поля очень мала.
Для высоты (3-D графики), доступные стили графика:
Continuous. Производит “сглаженный” непрерывный график путем интерполяции данных от треугольных средних точек до узлов mesh (значение по умолчанию).
Discontinuous. Производит прерывистый график, где данные и z-высота являются постоянными на каждом треугольнике.
В общей сложности три свойства решения — два скалярных свойства и одно векторное поле — могут визуализироваться одновременно. Если опция Height (3-D plot) выключена, график решения является 2D графиком и построен в основных осях приложения PDE Modeler. Если опция Height (3-D plot) используется, график решения является 3-D графиком в отдельном окне рисунка. Если возможно, 3-D график использует существующее окно рисунка. Если требуется построить в новом окне рисунка, просто введите figure в командной строке MATLAB.
Посреди диалогового окна много дополнительных опций управления графиком:
Plot in x-y grid. Если вы выбираете эту опцию, решение преобразовано от исходной треугольной сетки до прямоугольного x-y сетка. Это особенно полезно для анимаций, поскольку это ускоряет процесс записи кадров фильма значительно.
Show mesh. В объемных поверхностных диаграммах mesh построена с помощью черного цвета, если вы выбираете эту опцию. По умолчанию mesh скрыта.
Contour plot levels. Для контурных графиков, количества кривых уровня, например, 15 или 20 может быть введен. В качестве альтернативы можно ввести вектор MATLAB уровней. Кривые контурного графика затем чертятся на тех уровнях. Значением по умолчанию являются 20 кривых уровня контура.
Примеры: [0:100:1000], logspace(-1,1,30)
Палитра. Используя всплывающее меню Colormap, можно выбрать из многих различных карт цветов: coolсерыйкостьрозовыймедьгорячийструяhsvпризма, и parula.
Plot solution automatically. Эта опция обычно выбирается. Если выключено, не будет отображения графика решения непосредственно после решения УЧП. Новое решение, однако, может быть построено с помощью этого диалогового окна.
Для параболических и гиперболических УЧП правый нижний фрагмент диалогового окна Plot Selection содержит параметр Time for plot.
Time for plot. Всплывающее меню позволяет вам выбирать который из решений построить путем выбора соответствующего времени. По умолчанию последнее решение построено.
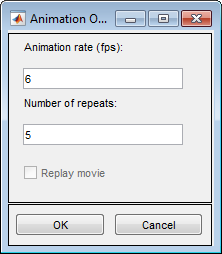
Кроме того, тип графика Animation включен. В его поле свойства вы находите кнопку Options. Если вы нажимаете его, дополнительное диалоговое окно появляется. Это содержит параметры, которые управляют анимацией:
Animation rate (fps). Для анимации этот параметр контролирует скорость фильма в кадрах в секунду (фут в секунду).
Number of repeats. Число раз фильм проигрывается.
Replay movie. Если вы выбираете эту опцию, текущий фильм воспроизводится, не повторно записывая кадры фильма. Если нет никакого текущего фильма, эта опция отключена.
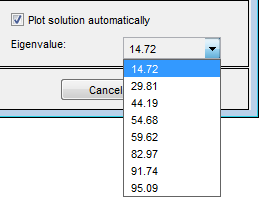
Для задач о собственных значениях правая нижняя часть диалогового окна содержит всплывающее меню со всеми собственными значениями. Нанесенное на график решение является собственным вектором, сопоставленным с выбранным собственным значением. По умолчанию самое маленькое собственное значение выбрано.
Можно вращать 3-D графики путем нажатия на график и, при подавлении кнопки мыши, перемещении мыши. Для руководства появляется окружающее поле. Когда вы выпускаете мышь, график перерисован с помощью новой точки зрения. Первоначально, решение построено с помощью-37.5 градусов по горизонтали вращение и 30 вертикальных изменений степеней.
Если вы нажимаете кнопку Plot, решение сразу построено с помощью текущей настройки графика. Если нет никакого текущего доступного решения, УЧП сначала решен. Новое решение затем построено. Диалоговое окно остается на экране.
Если вы нажимаете кнопку Done, диалоговое окно закрывается. Текущая настройка сохранена, но никакой дополнительный графический вывод не происходит.
Если вы нажимаете кнопку Cancel, диалоговое окно закрывается. Настройка остается неизменной начиная с последнего графика.
В режиме mesh можно использовать мышь, чтобы отобразить номер узла и треугольный номер в положении, где вы щелкаете. Нажмите левую кнопку мыши, чтобы отобразить номер узла на информационной линии. Используйте левую кнопку мыши и ключ Shift, чтобы отобразить треугольный номер на информационной линии.
В режиме графика можно использовать мышь, чтобы отобразить численное значение нанесенного на график свойства в положении, где вы щелкаете. Нажмите левую кнопку мыши, чтобы отобразить треугольный номер и значение нанесенного на график свойства на информационной линии.
Информация остается на информационной линии, пока вы не отпускаете кнопку мыши.