Polyspace® проверяет код C/C++ на ошибки, ошибки времени выполнения, кодируя стандартные нарушения и другие проблемы при помощи статического анализа. Можно запустить анализ Polyspace машин класса сервера и рассмотреть результаты анализа на веб-браузере с этими продуктами:
Polyspace Bug Finder Server для выполнения на серверах и Polyspace Bug Finder Access для основанного на веб-браузере анализа результатов
Polyspace Code Prover Server для выполнения на серверах и Polyspace Code Prover Access для основанного на веб-браузере анализа результатов
При помощи этих продуктов с инструментом автоматизации сборки можно включить анализ Polyspace в непрерывные системы интегрирования.
![]()
В непрерывном процессе интеграции разработчики представляют код общему репозиторию. Автоматизированная система сборки создает и тестирует каждое представление кода равномерно или на основе предопределенных триггеров, и затем интегрирует код. Можно запустить анализ Polyspace как часть этого процесса.
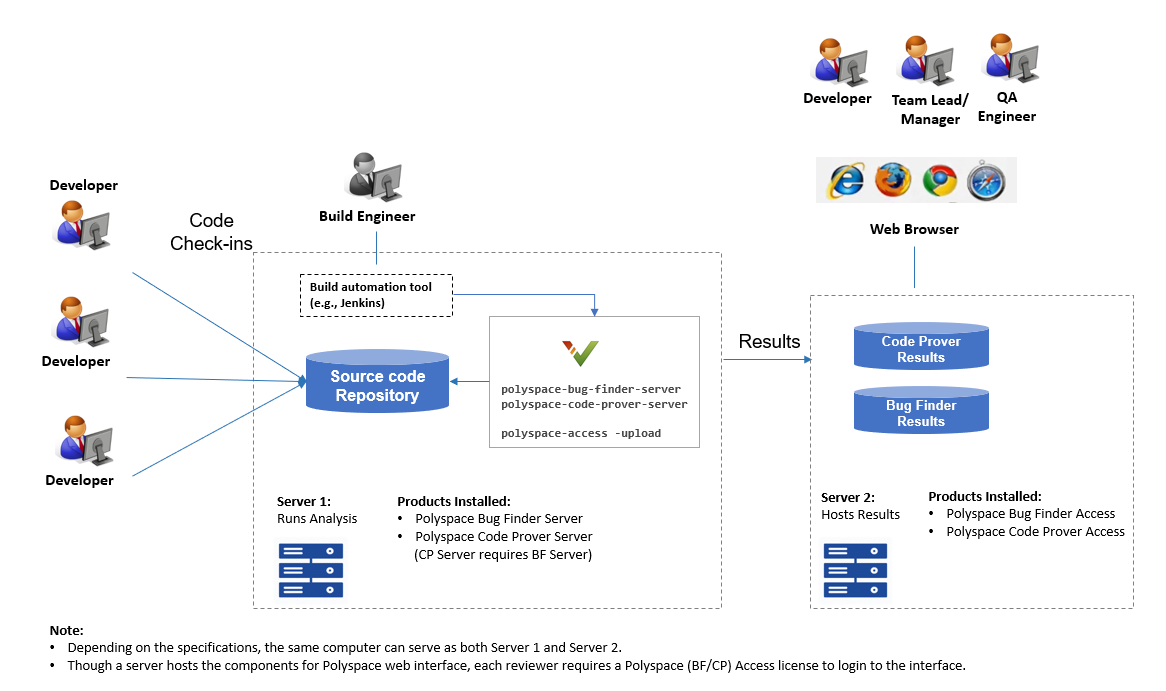
Рабочий процесс состоит из трех шагов:
Инициирование анализа Polyspace:
Когда разработчики представляют свой код, инструмент автоматизации сборки, такой как Дженкинс инициировал анализ Polyspace.
Рабочий анализ Polyspace:
Анализ запущен при помощи продуктов, Polyspace Bug Finder™ Server™ или Сервера Polyspace Code Prover™. Результаты загружаются на сервер, который размещает Polyspace доступ к веб-интерфейсу. Тот же компьютер может действовать как сервер, который запускает анализ и размещает загруженные результаты.
Рассмотрение результатов анализа:
Чтобы видеть загруженные результаты, у каждого рецензента должны быть Polyspace Bug Finder Access™ или лицензия Polyspace Code Prover Access, чтобы войти в систему к Polyspace доступ к веб-интерфейсу.
Эти шаги описывают рабочий процесс после представления кода. Перед представлением кода могут отдельные разработчики:
Запустите анализ Polyspace и рассмотрите результаты на их рабочих столах. См. Десктопные решения Polyspace Установки (Polyspace Code Prover).
Разгрузите анализ Polyspace с их рабочих столов на удаленный сервер и рассмотрите загруженные результаты на их рабочих столах. Смотрите продукты Установки для Представления Анализа Polyspace с Рабочих столов на Удаленный сервер.
Для обзора всех Продуктов polyspace смотрите Продукты polyspace для Анализа кода и Верификации.
![]()
Для этого рабочего процесса необходимо установить следующие продукты на компьютере или компьютерах, которые действуют как сервер.
![]()
Установите Polyspace Bug Finder Server или Polyspace Code Prover Server, чтобы запустить анализ и результаты загрузки к веб-интерфейсу для анализа.
Установка
Запустите установщика MathWorks®. Выберите лицензию на серверные продукты Polyspace. Можно получить инсталлятор и лицензию путем покупки продукта или запроса испытания. Для подробных инструкций смотрите Установку и Лицензирование.
Наряду с Серверными продуктами Polyspace, установите сетевой менеджер лицензий, чтобы управлять лицензиями (если он уже не установлен). В Windows®, при установке сетевого менеджера лицензий в первый раз, конфигурируют менеджер лицензий как сервис.
В конце установки запустите сетевой менеджер лицензий. Смотрите Запускают Сетевой менеджер лицензий (Установка и Лицензирование).
Чтобы установить продукты нев интерактивном режиме или тихо в командной строке, смотрите Установку Нев интерактивном режиме (Установка и Лицензирование).
Вы требуете, чтобы Polyspace Bug Finder Server установил Polyspace Code Prover Server. Для более эффективного анализа компьютер, который запускает анализ, должен иметь по крайней мере четыре физических ядра по крайней мере с 4 Гбайт памяти на ядро. Вне четырех ядер не может быть далее параллелизирован анализ Программы автоматического доказательства Кода. Анализ Средства поиска Ошибки может использовать максимальное количество доступных ядер.
![]()
Папка установки. Папка стандартной установки используется на основе вашей операционной системы и версии выпуска. Во время установки можно изменить эту папку по умолчанию в случае необходимости.
Например, папка стандартной установки для релиза R2020a перечислена здесь.
| Операционная система | Папка стандартной установки |
|---|---|
| Windows | C:\Program Files\Polyspace Server\R2020a |
| Linux® (большинство распределений) | /usr/local/Polyspace_Server/R2020a |
| Mac | /Applications/Polyspace_Server/R2020a |
![]()
Установите компоненты, чтобы разместить веб-интерфейс Polyspace доступ.
У каждого рецензента должны быть Polyspace Bug Finder Access и/или лицензия Polyspace Code Prover Access, чтобы просмотреть результаты на веб-интерфейсе.
Каждый рецензент с лицензией Polyspace Bug Finder Access может рассмотреть инструментальную панель с обзором результатов анализа и деталей результата Средства поиска Ошибки.
Каждый рецензент с Polyspace Bug Finder Access и лицензией Polyspace Code Prover Access может рассмотреть детали результата Программы автоматического доказательства Кода (в дополнение к инструментальной панели и деталям результата Средства поиска Ошибки).
Обратите внимание на то, что лицензия Polyspace Code Prover Access требует лицензии Polyspace Bug Finder Access.
Установка. Смотрите Управляют программным обеспечением Polyspace Code Prover Access (Polyspace Code Prover Access). Процесс установки является тем же самым для Polyspace Bug Finder Access и Polyspace Code Prover Access.
![]()
В непрерывном рабочем процессе интегрирования инструмент автоматизации сборки планирует анализ Polyspace как часть процесса сборки. Инструмент не нужен, чтобы запустить анализ Polyspace или рассмотреть результаты, но только интегрировать анализ в полную сборку программного обеспечения и тестовый рабочий процесс.
Например, Дженкинс является популярным инструментом с открытым исходным кодом, который может выполнить скрипты сборки. Для сценариев удобства плагин Polyspace, доступный в Дженкинсе, обеспечивает среду сборки для автоматизации статического анализа Polyspace и упрощает постаналитическое уведомление по электронной почте результатами Polyspace.
Установка. Установите инструмент для непрерывного интегрирования или автоматизации сборки.
Например, чтобы установить Дженкинса, смотрите веб-сайт Дженкинса. В интерфейсе Дженкинса выберите Manage Jenkins слева. Выберите Manage Plugin. Ищите плагин Polyspace, и затем загрузите и установите плагин.
![]()
Чтобы проверять, была ли установка Polyspace Bug Finder Server успешна:
Откройте командное окно. Перейдите к polyspaceserverroot\polyspace\binpolyspaceserverrootC:\Program Files\Polyspace Server\R2020a.
Войдите:
polyspace-bug-finder-server -help |
Необходимо видеть, что список опций допускал анализ Средства поиска Ошибки. Чтобы проверять, была ли установка Polyspace Code Prover Server успешна, можно выполнить те же шаги для Polyspace Code Prover Server. Замените polyspace-bug-finder-server с polyspace-code-prover-server.
Чтобы проверять, настраивается ли Polyspace доступ к веб-интерфейсу для загрузки:
Перейдите снова к polyspaceserverroot\polyspace\bin
Войдите:
polyspace-access -host hostName -port portNumber -create-project testProject |
Здесь, hostNamelocalhost. portNumber9443 используется.
Если связь успешна, проект под названием testProject должен быть создан в Polyspace доступ к веб-интерфейсу.
Откройте этот URL в веб-браузере:
https://hostName:portNumber/metrics/index.html
hostNameportNumber В панели PROJECT EXPLORER на Polyspace доступ к веб-интерфейсу необходимо видеть недавно созданный проект testProject.
![]()
Чтобы установить Polyspace с другими Продуктами Mathworks, такими как MATLAB®, запустите установщика MathWorks дважды.
На первом показе выберите лицензию, которая соответствует другим Продуктам Mathworks, таким как MATLAB, Simulink® или Embedded Coder®.
Во втором запуске выберите лицензию, которая соответствует Продуктам polyspace.
В этом рабочем процессе продукты, такие как MATLAB и Simulink установлены в различной корневой папке, чем Продукты polyspace. Можно соединить эти две установки и использовать скрипты MATLAB, чтобы запустить Polyspace. Смотрите Интегрируют Серверные продукты Polyspace с MATLAB и Simulink.
Если вы устанавливаете десктопные решения Polyspace и серверные продукты, также необходимо запустить установщика дважды с отдельными лицензиями. Десктопные решения и серверные продукты установлены в отдельных корневых папках. Например, в Windows, корневые папки по умолчанию для установки R2020a:
Десктопные решения Polyspace: C:\Program Files\Polyspace\R2020a.
Эта папка содержит исполняемые файлы, чтобы запустить анализ с Polyspace Bug Finder и Polyspace Code Prover.
Серверные продукты Polyspace: C:\Program Files\Polyspace Server\R2020a.
Эта папка содержит исполняемые файлы, чтобы запустить анализ с Polyspace Bug Finder Server и Polyspace Code Prover Server.
![]()
Чтобы установить новое обновление для десктопных решений Polyspace или серверных продуктов, закройте все рабочие сеансы Polyspace, затем запустите update_installer двоичный файл. Каждое обновление включает все меры от предыдущих обновлений. Чтобы обновить десктопные решения Polyspace и серверные продукты, запустите установщика обновления дважды, однажды для каждого основного продукта Polyspace.
Эта процедура обновления для R2019a и более поздних релизов только.
Откройте окно командной строки и перейдите к папке, которая соответствует вашей платформе.
| Windows |
|
| Linux |
|
| macOS | polyspaceroot/bin/maci64 |
polyspaceroot папка установки Polyspace, например, C:\Progam Files\Polyspace\R2019a.
В командной строке введите команду, которая соответствует вашей платформе.
| Windows |
update_installer.exe |
| Linux/macOS |
./update_installer |
Чтобы завершить обновление, следуйте за подсказками в пользовательском интерфейсе.
Чтобы установить обновление Polyspace на машине, которая не соединяется с Интернетом, загрузите пакет обновления на онлайновый компьютер. Затем запустите update_installer двоичный файл на машине, которая не соединяется с Интернетом и использует -updatepackage опция. Можно использовать этот рабочий процесс, чтобы запустить установщика обновления без пользовательского интерфейса, например, установить обновление на машине сервера без отображения.
Перейдите к https://www.mathworks.com/downloads/web_downloads/download_update_installers/ и загрузите пакет обновления, который соответствует вашей платформе к онлайновому компьютеру.R20XXy
R20XXy версия выпуска обновления, например, R2019a.
Разархивируйте пакет обновления к местоположению, которое доступно от машины, где вы хотите установить обновление, например, сетевой диск.
На машине, где вы хотите установить обновление, откройте окно командной строки и перейдите к папке, которая соответствует вашей платформе.
| Windows |
|
| Linux |
|
| macOS | polyspaceroot/bin/maci64 |
polyspaceroot папка установки Polyspace, например, C:\Progam Files\Polyspace\R2019a.
В командной строке введите команду, которая соответствует вашей платформе.
| Windows |
update_installer.exe -updatepackage package_folder |
| Linux/macOS |
./update_installer -updatepackage package_folder |
package_folder полный путь к папке, где вы разархивировали пакет обновления. Инсталлятор обновления запускается тихо и не выводит сообщений.
Чтобы видеть состояние установки, если вы запускаете установщика обновления тихо, или проверять ошибки в процессе обновления установки, открывают файл журнала инсталлятора, который хранится в вашей платформе временная папка.
| Windows |
|
| Linux/macOS |
|
Чтобы проверять версию обновления Polyspace, которое установлено, перейдите к папке установки Polyspace и откройте VersionInfo.xml. Версия обновления перечислена в <description/> пометьте, например:
... <release>R2019a</release> <description>Update 4</description> ... |
Если никакое обновление не установлено, <description/> тег пуст.