Этот пример создает основанную на формах настройку, которая генерирует отчет относительно набора магических квадратов (см. magic функция.
Шаблоны, которые вы используете в Report Explorer, должны быть копиями шаблона значения по умолчанию Report Explorer или на основе копии.
Запустите Report Explorer:
report
В Report Explorer выберите Tools> Edit Document Conversion Template.
Из списка шаблонов выберите Default Word Template. В диалоговом окне нажмите Copy template.
Сохраните шаблон на пути MATLAB® и назовите его magic-square.dotx.
В списке шаблонов новый шаблон появляется как Copy of Default Word Template. Выберите его и установите эти свойства:
Template id: magic-square
DisplayName : Magic Square
Описание: Defines the form for my magic square report
Откройте шаблон в Microsoft® Word. С выбранным шаблоном, в диалоговом окне, нажимают Open template.
Чтобы работать с отверстиями, одним словом, обрабатывают по шаблону, отображают ленту Word Developer, если она не отображена. Затем в ленте Developer включите режим проектирования. Чтобы помочь вам создать содержимое в нужной области кадра, отобразите метки абзаца.
В вашем шаблоне Word выберите File> Options.
В Word Options dialog box выберите Customize Ribbon.
Из списка Customize the Ribbon, под Main Tabs, устанавливают флажок Developer и нажимают OK.
На ленте Developer переключите Design Mode на.
На ленте Home нажмите кнопку Show/Hide Paragraph Marks![]() .
.
Шаблон по умолчанию использует различный первый верхний колонтитул страницы и нижний колонтитул для макета страницы по умолчанию. В данном примере ваш шаблон должен содержать только верхний колонтитул страницы по умолчанию и нижний колонтитул. Отредактируйте заголовки и нижние колонтитулы так, чтобы шаблон содержал только макеты страницы по умолчанию.
С вашим курсором на первой странице создайте разрыв раздела. От ленты Layout выберите Breaks> Next Page.
На новой странице дважды кликните верхний колонтитул страницы. В ленте Header & Footer Tools отключите Link to Previous.
Кликните по нижнему колонтитулу. Отключите Link to Previous. Нажмите Close Header and Footer.
С вашим курсором на второй странице создайте разрыв раздела с помощью Layout> Breaks> Next Page.
На третьей странице, на заголовке и нижнем колонтитуле, отключают Link to Previous.
Первый раздел является титульным листом и не использует номер страницы. Второй раздел содержит оглавление и использует строчные римские цифры, начиная со страницы i. Третий раздел является основным содержанием вашего отчета и использует арабские цифры, начиная со страницы 1.
В нижнем колонтитуле первой страницы удалите номер страницы.
В нижнем колонтитуле второй страницы щелкните правой кнопкой по номеру страницы и выберите Format Page Numbers. Установите Number format на строчные римские цифры. Установите Start at на 1.
Сосредоточьте номер в нижнем колонтитуле.
В нижнем колонтитуле последней страницы щелкните правой кнопкой по номеру страницы и выберите Format Page Numbers. Установите Number format на арабские цифры. Установите Start at на 1.
Сосредоточьте номер в нижнем колонтитуле.
Нажмите Close Header and Footer.
Спроектируйте титульный лист, который включает шаблонный текст и одно отверстие. Шаблонный текст является заголовком отчета, и отверстие для даты.
На первой странице, перед разрывом раздела, вводят текст заголовка:
My Magic Square Report
Примените Word Title стиль.
В новом абзаце добавьте встроенное отверстие и дайте ему заголовок Date.
С вашим курсором в абзаце добавьте пробел и поместите текстовый курсор перед ним. Этот метод гарантирует, что вы создаете встроенное отверстие и не отверстие блока.
На ленте Developer, в группе Controls, нажимают кнопку Rich Text Content Control.
На ленте Developer нажмите Properties. Установите Title на Date и Tag к Hole. Нажмите OK.
Чтобы показать цель отверстия, введите Date в отверстии.
Удалите пробел, который следует за отверстием.
Создайте стиль Word, названный MyDate на основе Normal.
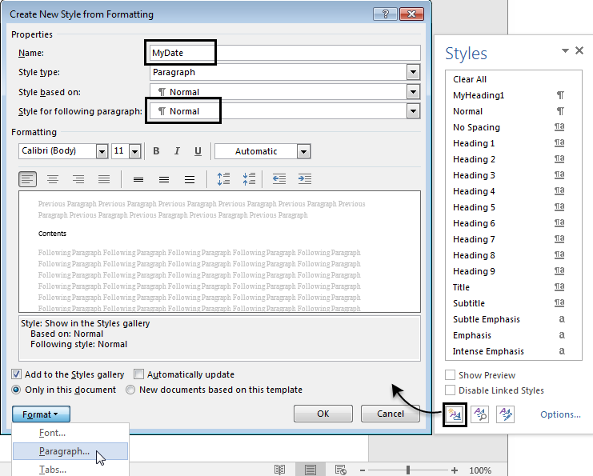
В Свойствах абзаца измените эти значения:
Space before к 60
Alignment к Centered
Примените стиль MyDate к абзацу, который содержит отверстие Даты.
Во втором разделе (вторая страница), добавьте заголовок оглавления и поле. TOC содержит имена главы и номера страниц. Поле является заполнителем оглавления, который заполняется с именами главы и номерами страниц, когда отчет сгенерирован.
Перед разрывом раздела на второй странице добавьте достижение оглавления. Введите Contents и примените Заголовок TOC стиля.
Добавьте Нормальный абзац после заголовка и вставьте поле оглавления. На ленте Insert выберите Quick Parts> Field. Из списка выберите TOC и нажмите OK. Ответьте на сообщение, которое появляется.
Третий раздел вашего отчета для основного содержания отчета. Создайте отверстие блока и ваш собственный стиль заголовка, чтобы примениться к абзацам в вашей настройке отчета.
Вставьте отверстие блока и назовите его Chapters.
Выберите маркер абзаца. Затем на ленте Developer нажмите кнопку Rich Text Content Control.
С вашим курсором в управлении обогащенным текстом, на ленте Developer, нажимают Properties. Установите Title на Chapters и Tag к Hole. Нажмите OK.
Введите Chapters в отверстии, чтобы указать на цель отверстия.
Создайте стиль MyHeading1 на основе Заголовка 1.
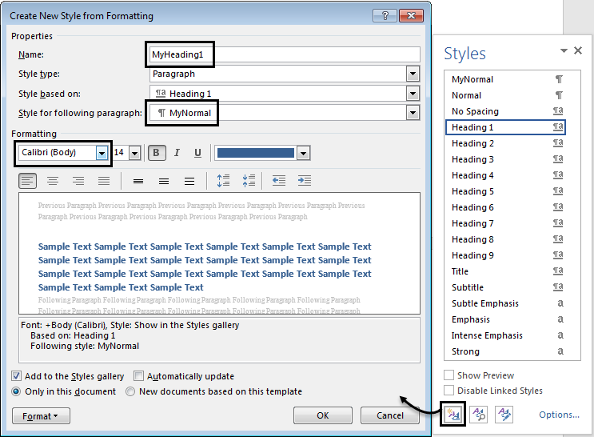
Измените шрифт в Calibri.
В Форматировании абзаца, на вкладке Indents and Spacing, Spacing After изменения к 20.
На вкладке Line and Page Breaks установите флажок Page Break Before.
Очистите шаблон для генерации отчета, и затем сохраните и закройте его.
Удалите любые пустые абзацы.
Выключите метки абзаца.
Сохраните и закройте шаблон.
Создайте основанный на форме файл настройки. В Report Explorer выберите File> New Form.
В Опциях Формы Отчета, под Report Output Type and Templates, File format изменения к Word и поменяйте имя шаблона на свой пользовательский шаблон, Magic Square.
Когда вы выбираете свой пользовательский шаблон, отверстия и размещения из вашего шаблона заполняют настройку. Эта настройка содержит эти отверстия:
Отверстие блока для запуска документа (первый раздел), названный #start#. Это отверстие содержит DOCX Page Layout компонент. Верхний колонтитул страницы по умолчанию и компоненты нижнего колонтитула появляются как дочерние элементы компонента макета.
Встроенное отверстие под названием Date.
Отверстие блока для запуска второго раздела, названного #sect2#, и отверстие блока для запуска третьего раздела, названного #sect3#.
Каждое отверстие раздела содержит компонент макета страницы. Каждый компонент макета страницы содержит Page Header и Page Footer компонент, чтобы взять информацию о номере страницы вы задали в шаблоне.
Отверстие блока под названием Chapters.
Добавьте Text компонент как дочерний элемент Даты встраивает отверстие. Чтобы вставить текущую дату в отверстие, введите это выражение в текстовое поле Text компонент. Это выражение возвращает значение date MATLAB команда:
%<date>Создайте Eval компонент как дочерний элемент Глав Template Hole компонент в вашем отчете. В диалоговом окне компонента снимите флажки Insert MATLAB expression in report и Display command window output in report. Скопируйте этот код в поле Expression to evaluate in the base workspace:
% This M-code sets up two variables % that define how the report runs. % mgicSizeVector is a list of MxM % Magic Square sizes to insert into % the report. Magic squares cannot % be 2x2. magicSizeVector=[4 8 16 32]; % largestDisplayedArray sets the % limit of array size to insert % in the report with the % Insert Variable component. largestDisplayedArray=15;
Создайте For Loop компонент после Eval компонент в вашей настройке отчета. Установите значение End цикла к length(magicSizeVector). Установите Variable name на MAGIC_SQUARE_INDEX.
Добавьте Eval компонент как первый дочерний элемент цикла for. В диалоговом окне компонента, набор Expression to evaluate к Magic_Square_Size=magicSizeVector(MAGIC_SQUARE_INDEX);. Снимите флажки Insert MATLAB expression in report и Display command window output in report.
Рисунок показывает вашу настройку отчета до сих пор:
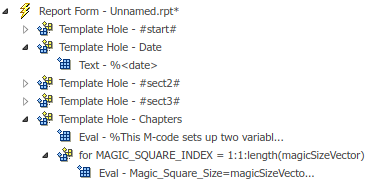
Создайте Paragraph компонент как дочерний элемент for компонент. В диалоговом окне измените текст абзаца Style Name в Specify и введите MyHeading1. Эти форматы установки заголовки главы, сгенерированные циклом for с MyHeading1, разрабатывают вас созданный в вашем шаблоне.
Создайте Insert Variable компонент как дочерний элемент Paragraph компонент. Установите Variable name на Magic_Square_Size.
Создайте Eval компонент после Variable компонент. Снимите флажки Insert MATLAB expression in report и Display command window output in report. Установите Expression to evaluate на:
% This m-script produces a magic % square of size Magic_Square_Size % and creates an image of that square. mySquare=magic(Magic_Square_Size); clf imagesc(mySquare); title(sprintf('Magic Square N=%i',Magic_Square_Size)) set(gca,'Ydir','normal'); axis equal;
Создайте Logical If компонент после Eval компонент. В диалоговом окне компонента, набор Test expression к Magic_Square_Size<=largestDisplayedArray. Переместите Logical If компонент так, чтобы это был одноуровневый элемент Paragraph компонент.
Создайте Logical Then компонент как дочерний элемент Logical If компонент. Создайте Insert Variable компонент как дочерний элемент Logical Then компонент. В диалоговом окне, набор Variable name к mySquare.
Создайте Logical Else компонент после Logical Then компонент. Создайте Figure Loop компонент как дочерний элемент Logical Else компонент.
Создайте Figure Snapshot компонент как дочерний элемент Figure Loop компонент. В диалоговом окне Figure Snapshot, набор бумажная ориентация к портрету. Установите Image size на Custom: [5 4] inches.
Рисунок показывает структуру настройки отчета и установки для Paragraph компонент.
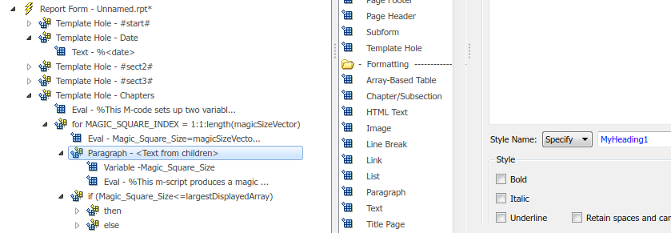
Выберите компонент Формы Отчета и выберите File> Report.
DOCX Page Layout | Evaluate MATLAB Expression | For Loop | Logical Else | Logical If | Logical Then | Page Footer | Paragraph | Template Hole