Когда вы экспортируете Веб-представление с помощью диалогового окна Web View или от Report Explorer панель Web View, Веб-представление появляется в системном веб-браузере.
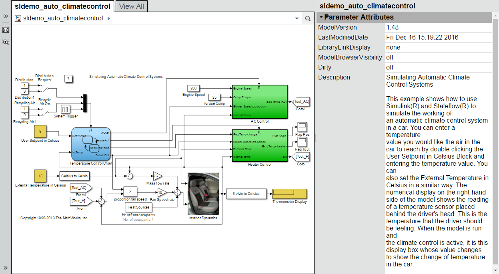
Чтобы открыть файл Веб-представления, чтобы отобразиться в веб-браузере, от папки, которая содержит файлы Веб-представления, выбирают файл HTML.
Откройте webview.html файл, чтобы отобразить Веб-представление. Для получения дополнительной информации об упаковке файла и местоположении, смотрите Файлы Веб-представления.
Чтобы использовать Google® Chrome Browser, необходимо сделать некоторую настройку.
Если вам уже не настроили ярлык для Google Chrome, нажимаете
кнопку Windows® Start и ищете Chrome.
Щелкните правой кнопкой и перетащите значок Google Chrome к открытой области на вашем рабочем столе.
Щелкните правой кнопкой по значку и выберите Create shortcut.
Щелкните правой кнопкой по ярлыку и выберите Properties.
В окне редактирования Target добавьте следующий текст: --allow-file-access-from-files. Обязательно используйте два дефиса вначале. Нажмите OK.
Закройте все открытые браузеры Google Chrome.
Используйте ярлык, чтобы открыть браузер Google Chrome.
Откройте файл Веб-представления.
Запустите Terminal. Можно найти его с помощью Spotlight в Applications/Utilities.
Введите следующий текст:
open/Applications Google\Chrome.app --allow-file-access-from-files
Запустите terminal.
Введите следующий текст:
./chromium-browser --allow-file-access-from-files
Чтобы видеть миниатюру содержимого всех систем в Веб-представлении, кликните по вкладке View All.
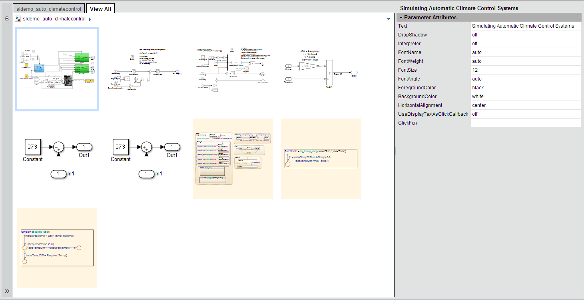
Чтобы просмотреть содержимое определенной системы, используйте один из этих подходов:
В средстве просмотра модели дважды кликните систему.
В Model Browser выберите систему. Чтобы отсоединить эту панель, нажмите Hide/Show Model Browser
![]() .
.
Кликните по вкладке View All и кликните по миниатюре системы.
Чтобы открыть систему в отдельной вкладке, нажмите CTRL и кликните по системе.
Кликните по блоку или сигналу в модели, чтобы видеть ее параметры или свойства в панели Object Inspector.
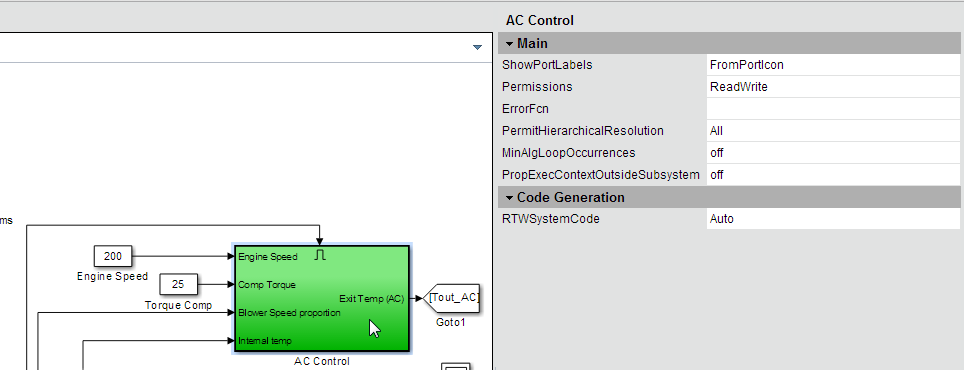
Чтобы просмотреть покрытие модели дополнительная информация о Веб-представлении в Веб-представлении, необходимо было установить Simulink® Coverage™. Чтобы просмотреть требования дополнительная информация о Веб-представлении в Веб-представлении, необходимо было установить Simulink Requirements™. Чтобы получить доступ к информации, кликните по подсвеченному блоку (например, блоки с оранжевой границей имеют информацию о требованиях). Информация для того блока появляется в панели Informer ниже модели.