Вот Orbisnap с отображенным виртуальным миром.
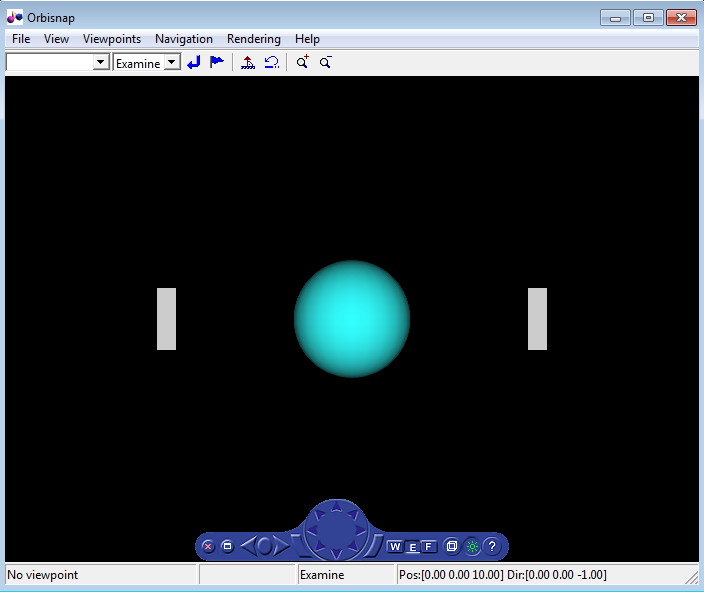
Orbisnap обеспечивает большую часть функциональности Средства просмотра Simulink® 3D Animation™. Используя панель меню, панель инструментов и панель навигации, вы можете:
Настройте окно Orbisnap
Управляйте точками зрения виртуального мира
Справьтесь с рендерингом сцены
Вы не можете
Откройте редактор для виртуального мира
Откройте другое окно для виртуального мира
Симулируйте мир (запустите/остановите модель),
Запишите или управляйте файлами анимации
Панель меню Orbisnap имеет следующие меню:
File — Общие опции операции файла, включая,
Открытый Вызывает браузер, который можно использовать, чтобы просмотреть к виртуальному миру, который вы хотите визуализировать.
Connect to server - Позволяет вам связывать с сервером Simulink 3D Animation. Введите IP-адрес или имя узла хоста - компьютера, запускающего сервер Simulink 3D Animation (127.0.0.1 по умолчанию) и номер порта, в котором сервер Simulink 3D Animation слушает (8124 по умолчанию).
Reload — Перезагружает спасенный виртуальный мир. Если вы создали какие-либо точки зрения на этом сеансе, они не сохраняются, если вы не имеете сохраненный те точки зрения с опцией Save As.
Saveas Позволяет вам спасать виртуальный мир.
Близко Закрывает окно Orbisnap.
Представление Позволяет вам настроить Orbisnap, включая,
Toolbar — Переключается отображение панели инструментов.
Status Bar — Переключается отображение строки состояния в нижней части Orbisnap. Это отображение включает текущую точку зрения, время симуляции, метод навигации, и положение камеры и направление.
Navigation Zones — Переключаются зоны навигации вкл\выкл (см., Перешли Используя Orbisnap для описания того, как использовать зоны навигации).
Navigation Panel — Управляет отображением панели навигации, включая переключение его.
Triad — Показывает красный, зеленый, и Blue Arrow, которые параллельны ориентации глобальной переменной x, y, и z осям координат.
Zoom In/Out — Увеличивает масштаб или из мировоззрения.
Normal (100%) — Возвращает изменение масштаба в нормальный (начальная точка зрения установить).
Fullscreen Mode — Отображает средство просмотра в полноэкранном режиме.
Viewpoints — Управляет точками зрения виртуального мира.
Navigation — Справляется с навигацией сцены.
Rendering — Справляется с рендерингом сцены.
Справка Отображает Браузер документации для Orbisnap.
Панель инструментов Orbisnap имеет кнопки для некоторых чаще всего используемых операций, доступных из панели меню. Эти кнопки включают:
Выпадающий список, который отображает все точки зрения в виртуальном мире
Возвратитесь к кнопке точки зрения ![]()
Создайте кнопку точки зрения ![]()
Выправите кнопку ![]()
Выпадающий список, который отображает параметры навигации Walk, Examine, и Fly
Кнопка Undo move ![]()
Увеличение / кнопки![]() ,
, ![]()
Панель навигации Orbisnap имеет средства управления навигацией для некоторых чаще всего используемых операций навигации, доступных из панели меню.
Средства управления панелью навигации включают слева направо:
Скройте панель — Переключатели панель навигации.
Полноэкранный режим — Использование целый экран для Orbisnap.
Следующая/предыдущая точка зрения — Левые и правые стрелы переключаются через список точек зрения.
Возвратитесь к точке зрения по умолчанию — Возвращает особое внимание на исходную точку зрения по умолчанию.
Скользите слева/справа — Кнопки налево и право на колесо навигации двигают левое или правое представление.
Колесо навигации — представление Moves в одном из восьми направлений.
Метод навигации — Справляется с навигацией сцены (обход, исследуйте, или муха).
Каркасный переключатель — визуализация методом каркасного представления сцены Переключателей.
Переключатель фары — фара камеры Переключателей.
Справка — Вызывает Orbisnap, онлайн помогают.