Model Advisor Configuration Editor обеспечивает способ для вас задать проверки, которые вы хотите использовать в разовой редактированием проверке, а также проверках, включенных в Model Advisor. Эта организационная иерархия сохранена как конфигурационный файл, который загружается, когда вы инициируете Model Advisor. Можно использовать Model Advisor Configuration Editor, чтобы изменить существующие настройки, создать новые настройки Model Advisor и задать настройку по умолчанию.
Model Advisor Configuration Editor дает вам гибкость, чтобы настроить анализ Model Advisor, чтобы удовлетворить потребности вашей организации путем разрешения вам:
Рассмотрите все доступные проверки Model Advisor.
Добавьте, удалите и организуйте встроенные проверки и папки в дереве Model Advisor.
Объединяйтесь пользовательский Model Advisor регистрируется в вашем рабочем процессе верификации и валидации.
Отключите и включите проверки и папки.
Переименуйте проверки и папки.
Задайте, отмечена ли проверка как предупреждение или отказ, когда это отмечается во время анализа Model Advisor.
Подавите предупреждение о пропавших без вести проверок при загрузке настройки Model Advisor.
Model Advisor Configuration Editor включает:
Панель Library — панель только для чтения, которая перечисляет все проверки и папки, которые доступны для использования в настройке, очерченной вкладками By Task и By Product. Чтобы постоянно отобразить вкладку Library, нажмите Show Library на панели инструментов.
Панель Model Advisor — Эта панель перечисляет проверки и папки в Советнике по вопросам текущей модели настройка, отфильтрованная:
All checks ― Списки все проверки Model Advisor включены в текущую настройку
Edit Time supported checks ― Списки только проверки Model Advisor, которые поддерживаются как разовые редактированием проверки
Вкладка Information — Эта вкладка предоставляет подробную информацию о проверке и папке, такую как имя отображения, проверяйте заголовок и ID, описание, лицензионные требования, подпроверки, и введите параметры.
Используйте функциональность поиска в Библиотеке и панелях Model Advisor, чтобы определить местоположение определенных проверок и папок.
Model Advisor Configuration Editor
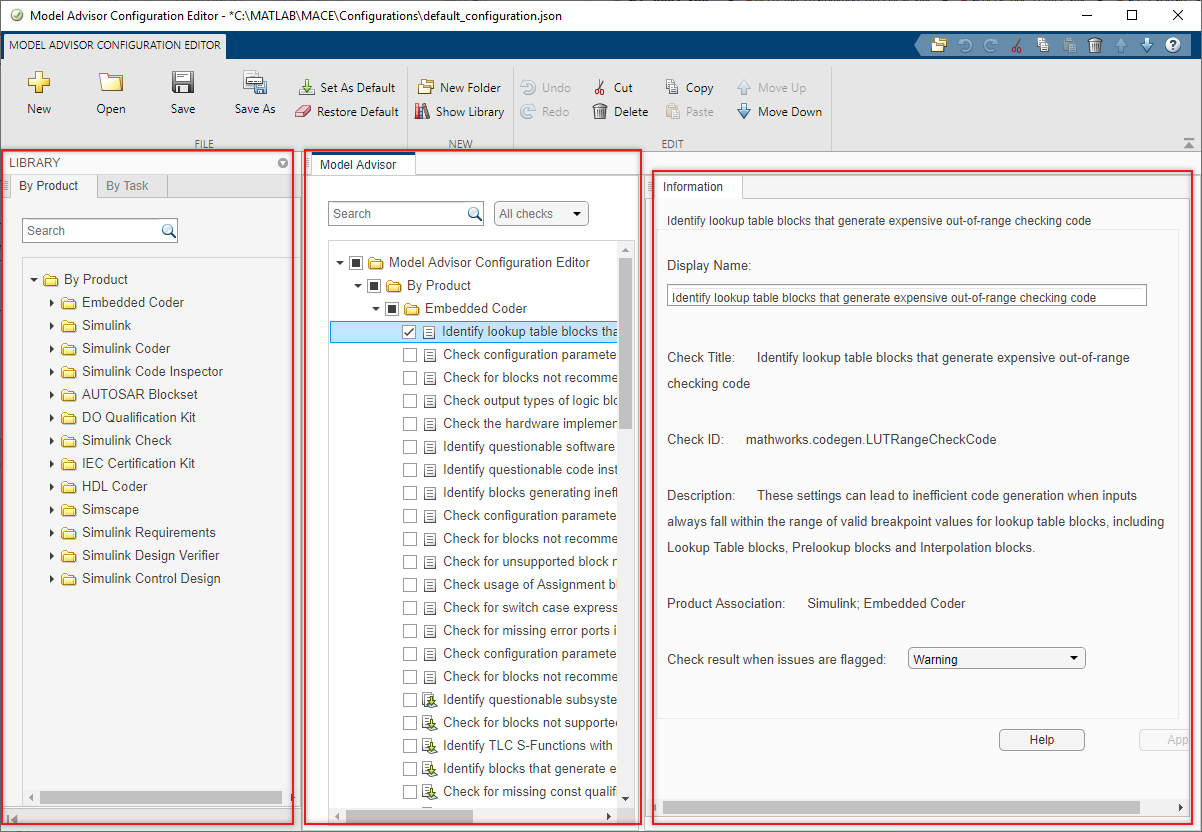
Прежде, чем открыть Model Advisor Configuration Editor, проверьте, что текущая папка перезаписываема. Если папка не перезаписываема, вы видите сообщение об ошибке, когда вы запускаете Model Advisor Configuration Editor.
При реализации собственных проверок или индивидуальных настроек Model Advisor при помощи API Model Advisor, необходимо сначала обновить среду Simulink®, чтобы включать sl_customization.m файл. В командной строке MATLAB® войти
Advisor.Manager.refresh_customizations
Используйте один из этих методов, чтобы открыть Model Advisor Configuration Editor:
Программно ― В командной строке MATLAB, введите Simulink.ModelAdvisor.openConfigUI.
Из редактора Simulink ― Во вкладке Modeling, выберите Model Advisor> Model Advisor Configuration Editor .
От Model Advisor ― Выбирают Settings> Open Configuration Editor.
Конфигурационный файл, который в настоящее время используется отображениями Model Advisor, когда вы открываете Model Advisor Configuration Editor. Имя файла для настройки отображено наверху окна. Проверьте, что вы оцениваете правильный конфигурационный файл. Чтобы открыть различный конфигурационный файл, нажмите Open и обзор к файлу, который требуется рассмотреть.
Чтобы создать новую настройку, нажмите кнопку New на панели инструментов. Используйте Save As, чтобы переименовать конфигурационный файл. Конфигурационные файлы Model Advisor сохранены в.json формат.
Можно использовать Model Advisor Configuration Editor, чтобы задать настройку по умолчанию, которая загружает автоматически, когда Model Advisor открывается. Чтобы установить настройку по умолчанию, откройте конфигурационный файл в Model Advisor Configuration Editor и нажмите кнопку Set As Default на панели инструментов.
Если вы ранее определяли настройку по умолчанию, можно использовать Clear default configuration setting, чтобы очистить установку, которая определяет текущий конфигурационный файл по умолчанию. Нажатие кнопки не изменяет настройку, которая в настоящее время отображена в Model Advisor Configuration Editor. Когда вы не задаете настройку по умолчанию, Model Advisor использует стандартную настройку, которая задана вашим системным администратором.
Если вы не задаете конфигурационный файл как значение по умолчанию, когда вы сохранили файл, вам предлагают относительно того, сделать ли файл настройкой по умолчанию. Чтобы сделать этот файл настройкой по умолчанию, нажмите Yes.
Можно использовать Model Advisor Configuration Editor, чтобы настроить дерево настройки Model Advisor, включая добавление и удаление проверок и папок и определения порядка, в котором выполняются проверки. Можно также отключить способность к пользователям выбрать, включать ли или исключить проверку из анализа. Можно также использовать Model Advisor Configuration Editor, чтобы задать входные параметры для проверки.
Проверки, которые копируются с вкладки Library, сохраняют свои установки параметров по умолчанию. Когда они вставлены в вашу папку пользовательской конфигурации, поле около каждой проверки не выбрано.
Проверки, которые копируются или сокращаются из папки во вкладке Model Advisor, сохраняют своего пользователя - задают установки параметров. Когда проверка включена в несколько папок, можно задать различные параметры для каждой проверки индивидуально.
Можно настроить размещение проверок и папок в дереве настройки Model Advisor при помощи:
New Folder, чтобы создать папку.
Copy, Cut, и Paste, чтобы добавить, копирует, и проверки перемещения и папки.
Delete, чтобы удалить проверки и папки.
Move Up или Move Down, чтобы переключить положение проверки или папки в дереве настройки. Папки и проверки, которые выше в дереве настройки, выполняются сначала в анализе.
Можно использовать Model Advisor Configuration Editor, чтобы отключить управление флажком для проверок и папок в Model Advisor. Путем выполнения так, проверка все еще перечислена в дереве настройки Model Advisor, но это недоступно, и у вас нет способности добавить или удалить проверку из анализа.
В панели Model Advisor щелкните правой кнопкой по папке или проверяйте и выберите Disable. В зависимости от выбора флажка в Model Advisor Configuration Editor следующие результаты происходят в Model Advisor:
Если поле около проверки выбрано в Model Advisor Configuration Editor, то в Model Advisor, проверка автоматически выбрана. Поскольку вы выбрали Disable, проверка недоступна, и вы не можете принять решение удалить проверку из анализа.
Если поле около проверки не выбрано, и опция Disable применяется в Model Advisor Configuration Editor, то в Model Advisor, проверка не выбрана, и вы не можете, включал его в анализ.
Если поле около папки выбрано в Model Advisor Configuration Editor, то в Model Advisor, проверки в папке автоматически выбраны. Поскольку вы выбрали Disable, папка и ее проверки недоступны, и вы не можете принять решение удалить проверки из анализа.
Если поле около папки не выбрано, и опция Disable применяется в Model Advisor Configuration Editor, то в Model Advisor, ни одна из проверок в папке не выбрана, и вы не можете включать его в анализ.
Когда проверка или папка отключены, можно использовать опцию Enable, чтобы позволить пользователям определять, включать ли проверку (проверки) в анализ.
Enable и Disable влияют на выполнение регистраций анализа и для пользовательского интерфейса Model Advisor и для разовой редактированием проверки.
Можно использовать Model Advisor Configuration Editor, чтобы настроить проверку Model Advisor, такую как имя отображения и ввести параметры для проверки.
Во вкладке Information рассмотрите содержимое, которое можно настроить для проверки:
DisplayName Обеспечьте новое имя для проверки, которая отображена в Model Advisor. Обратите внимание на то, что изменять название отображения не изменяет заголовок проверки.
Check result when issues are flagged — Задайте, хотите ли вы, чтобы проверка была отмечена как предупреждение или отказ в результатах, когда проверка отмечает проблему в вашей модели. Значением по умолчанию является Warning. Выберите Fail отметить отмеченную проверку, как отказавший в результатах.
Input Parameters — Задайте дополнительные характеристики и функциональность для проверки. Model Advisor использует эти параметры, чтобы далее задать акцент анализа. Например, можно принять решение включать, только подпроверяют jc_0736_b и задают приемлемое количество однобайтовых пробелов в анализе для добавления отступа Проверки проверки Model Advisor кода в состояниях Stateflow.
Model Advisor автоматически предупреждает вас о проверках, которые отсутствуют при загрузке настройки Model Advisor. Можно использовать Model Advisor Configuration Editor, чтобы подавить это сообщение. Выберите корневой узел Model Advisor Configuration Editor и, во вкладке Information, выберите Suppress warning message for missing checks when loading configuration.
В качестве альтернативы можно программно подавить предупреждение Model Advisor путем ввода этой команды в командной строке MATLAB:
warning('off','Simulink:tools:MALoadConfigMissCorrespondCheck')Можно использовать Model Advisor Configuration Editor, чтобы организовать иерархию Model Advisor и задать проверки, которые включены в контрольные анализы. В этом примере показано, как создать новый конфигурационный файл, задайте проверки на Model Advisor и разовую редактированием проверку, задайте параметры проверки и загрузите настройку к Model Advisor.
Скопируйте модель в свой текущий каталог
Скопируйте модель AdvisorCustomizationExample.slx и его вспомогательные файлы, включая пользовательский конфигурационный файл Model Advisor demoConfiguration.json, к вашей writeable директории.
1. В MATLAB, набор ваша текущая папка к writeable директории.
2. Введите эту команду в командную строку MATLAB. MATLAB копирует файлы в качестве примера в вашу writeable директорию.
copyfile(fullfile(matlabroot,'examples','slcheck','main','prepare_cust_chk_code.m'),... 'prepare_cust_chk_code.m','f'); run('prepare_cust_chk_code.m');
Откройте модель и рассмотрите настройку Model Advisor
В этом примере вы обновите кэш информации о проверке Model Advisor, откроете модель и рассмотрите настройку Model Advisor. А именно, вы рассмотрите влияние, которое настройка оказывает на пользовательский интерфейс Model Advisor и разовую редактированием проверку.
1. Чтобы обновить кэш информации о проверке Model Advisor, в командной строке MATLAB, введите:
Advisor.Manager.refresh_customizations();
2. Откройте модель в качестве примера.
open_system('AdvisorCustomizationExample.slx');3. На вкладке Modeling откройте Model Advisor. Можно также открыть Model Advisor путем ввода этой команды в командной строке MATLAB:
modeladvisor('AdvisorCustomizationExample.slx');Updating Model Advisor cache... Model Advisor cache updated. For new customizations, to update the cache, use the Advisor.Manager.refresh_customizations method.
4. Во вкладке By Task убедитесь, что поле около этих проверок выбрано:
Моделирование Стандартов для MAB> Соглашения о присвоении имен> Содержимое> использование Контрольного символа в именах блока
Моделирование Стандартов для MAB> Simulink> Внешний вид Схемы> Проверка, появляются ли имена блока ниже блоков
5. Щелкните правой кнопкой по папке Modeling Standards for MAB и выберите Run Selected Checks. В результатах заметьте, что обе проверки отмечены предупреждением. Смотрите Осуществленные Проверки Model Advisor и Результаты Анализа для получения дополнительной информации об использовании Model Advisor.

6. Возвратитесь к редактору моделей Simulink.
7. На вкладке Modeling проверьте, что Model Advisor> разовая Редактированием опция Проверок выбран. Заметьте, что Логический оператор блокируется, подсвечен. Нажмите на значок предупреждения выше блока, чтобы просмотреть разовые редактированием нарушения проверки. Для получения дополнительной информации смотрите Проверку Ваша Модель при помощи Проверок Времени Редактирования.

Загрузите настройку Model Advisor
В этом примере вы загрузите конфигурационный файл Model Advisor, который был поставлен с примером AdvisorCustomizationExample.slx. Конфигурационный файл Model Advisor может быть в .json (с R2020a) или .mat (R2019b и ранее) формат.
1. Чтобы загрузить файл пользовательской конфигурации, выберите Settings> Load Configuration и выберите настройку, которую требуется использовать. В данном примере выберите demoConfiguration.json из writeable директории вы задали ранее. Model Advisor обновляется, чтобы отразить новую настройку и отображения имя конфигурационного файла наверху окна.
2. Исследуйте Model Advisor и заметьте, что это только три проверки доступно в этой настройке.

3. Задавать конфигурационный файл demoConfiguration.json как настройка Model Advisor по умолчанию, выберите Settings> Set Current Configuration как Значение по умолчанию.
Чтобы очистить параметр конфигурации по умолчанию, выберите Settings> параметры конфигурации значения по умолчанию Clear. Когда вы не задаете настройку по умолчанию, Model Advisor использует стандартную настройку, которая задана вашим системным администратором.
Создайте новую настройку Model Advisor
В этом примере вы создадите файл с именем пользовательской конфигурации demo_Configuration_ISO26262_MAB.json. Вы будете использовать этот конфигурационный файл, чтобы задать проверки руководств по моделированию MathWorks Advisory Board (MAB), что вы хотите выполниться при помощи пользовательского интерфейса Model Advisor.
1. В модели AdvisorCustomizationExample.slx, откройте Model Advisor и проверяйте тот demoConfiguration.json текущая настройка.
2. Выберите Settings> редактор конфигурации Open, чтобы открыть Model Advisor Configuration Editor.
Примечание: файл, который в настоящее время загружается в кэше Model Advisor автоматически, отображается, когда вы открываете Model Advisor Configuration Editor.
3. Нажмите New. В панели Model Advisor выберите All checks. Это указывает, что настройка, которую вы просматриваете, для всех регистраций пользовательского интерфейса Model Advisor.
4. Подсветите корневую папку Model Advisor Configuration Editor и нажмите New Folder. Выберите новую папку и в информационной вкладке, поменяйте имя отображения на ISO 26262 Standard Checks. Нажмите Apply.
5. В панели инструментов выберите Библиотеку Show, чтобы отобразить панель Библиотеки. В поле поиска вкладки By Product введите ISO 26262.
6. Щелкните правой кнопкой по Simulink Check > Modeling Standards > IEC 61508, IEC 62304, ISO 26262, and EN 50128 Checks папка и выбирает Copy. Щелкните правой кнопкой по своей пользовательской папке ISO 26262 Standard Checks и нажмите Paste. Проверьте, что папка и проверки были скопированы в вашу папку пользовательской конфигурации.
Примечание: Проверки, которые копируются с панели Библиотеки, сохраняют свои установки параметров по умолчанию. Когда они вставлены в вашу папку пользовательской конфигурации, поле около каждой проверки не выбрано.
7. В папке By Task на панели Model Advisor щелкните правой кнопкой по Modeling Standards for MAB folder и выберите Cut. Нажмите на корневую папку Model Advisor Configuration Editor и нажмите Paste. Папка удалена из папки By Task и добавляется как новая подпапка в корневой папке Model Advisor Configuration Editor.
Примечание: Проверки, которые копируются или сокращаются из папки в панели Model Advisor, сохраняют свои пользовательские установки параметров. Когда проверка включена в несколько папок, можно задать различные параметры для каждой проверки индивидуально.
8. Выберите ISO 26262 Standard Checks папка и использование кнопка Move Down, чтобы сменить положение эта папка в иерархии. Model Advisor выполнит регистрации Modeling Standards for MAB папка сначала.
9. Выберите папки By Product и By Task и выберите Delete.
10. Нажмите Save As и переименуйте конфигурационный файл в demo_Configuration_ISO26262_MAB. Выберите Yes в подсказке, чтобы сохранить настройку как настройку по умолчанию. Файл автоматически сохраняет в .json формат.
Примечание: Если вы ранее определяли настройку по умолчанию, можно использовать Ясный параметр конфигурации по умолчанию, чтобы очистить флаг, который задает текущий конфигурационный файл по умолчанию. Нажатие кнопки не изменяет настройку, которая в настоящее время отображена в Model Advisor Configuration Editor.
11. Закройте Model Advisor Configuration Editor и AdvisorCustomizationExample.slx модель.
12. Обновите кэш Model Advisor и открытую модель AdvisorCustomizationExample.slx путем ввода следующего в командную строку MATLAB:
Advisor.Manager.refresh_customizations();
open_system('AdvisorCustomizationExample.slx');13. Откройте Model Advisor и проверяйте тот конфигурационный файл demo_Configuration_ISO26262_MAB.json используется. Model Advisor отображает папки Modeling Standards for MAB и ISO 26262 Standard Checks.
Задайте проверки Model Advisor
В этом примере вы настроите регистрации вашего файла пользовательской конфигурации, demo_Configuration_ISO26262_MAB.json, и рассмотрите влияние, которое ваши индивидуальные настройки оказывают на анализ Model Advisor AdvisorCustomizationExample.slx модель.
1. На вкладке Modeling нажмите Model Advisor> Model Advisor Configuration Editor и, при необходимости, откройте demo_Configuration_ISO26262_MAB.json.
2. В панели Model Advisor проверьте, что особое внимание настройки установлено в All checks опция.
3. Снимите флажок поле около папки корневого узла Model Advisor Configuration Editor. (Этот шаг является дополнительным. Однако отмена выбора проверок позволяет вам более легко просматривать результаты использования Model Advisor Configuration Editor, чтобы задать проверки на отображение в Model Advisor.)
4. Чтобы позволить вам использовать пользовательский интерфейс Model Advisor, чтобы задать который проверки включать в анализ Model Advisor, щелкните правой кнопкой по корневой папке Model Advisor Configuration Editor и нажмите Enable. (Примечание: Включите, настройка по умолчанию. Эта опция недоступна, когда ни одна из проверок не отключена.)
5. Установите флажок около Стандартов Моделирования для MAB> Соглашения о присвоении имен> Содержимое> использование Контрольного символа в проверке имени блока.
6. Щелкните правой кнопкой по каждой из этих проверок и выберите Disable:
Моделирование Стандартов для MAB> Соглашения о присвоении имен> Содержимое> использование Контрольного символа в именах блока
Моделирование Стандартов для MAB> Соглашения о присвоении имен> Содержимое> продолжительность Проверки имени подсистемы
7. Нажмите Modeling Standards for MAB> Simulink> Diagram Appearance> Check, появляются ли имена блока ниже проверки блоков и в информационной вкладке, выберите Fail поскольку Проверка заканчивается, когда проблемами является отмеченная опция. Нажмите Apply.
Примечание: значение по умолчанию для Проверки заканчивается, когда проблемами является отмеченная опция, Warning.
8. Нажмите Save, чтобы сохранить настройку. Закройте Model Advisor Configuration Editor и модель.
9. Обновите кэш Model Advisor и открытую модель AdvisorCustomizationExample.slx путем ввода следующего в командную строку MATLAB:
Advisor.Manager.refresh_customizations();
open_system('AdvisorCustomizationExample.slx');10. Откройте Model Advisor и проверьте тот конфигурационный файл demo_Configuration_ISO26262_MAB.json используется.
Наблюдайте эти проверки, которые отражают настройки, которые вы выбрали в Model Advisor Configuration Editor:
Стандарты Моделирования для MAB> Соглашения о присвоении имен> Содержимое> использование Контрольного символа в проверке имен блока недоступно, и флажок устанавливается. Эта проверка будет всегда выполняться в анализе Model Advisor и, потому что она недоступна, вы не можете принять решение исключить ее из анализа.
Стандарты Моделирования для MAB> Соглашения о присвоении имен> Содержимое> продолжительность Проверки проверки имен подсистемы недоступна, и флажок не устанавливается. Эта проверка не будет включена в анализ и, потому что это недоступно, вы не можете выбрать его для включения в анализ.
11. Установите флажок около Стандартов Моделирования для MAB> Simulink> Внешний вид Схемы> Проверка, появляются ли имена блока ниже проверки блоков.
12. Чтобы запустить анализ Model Advisor, щелкните правой кнопкой по Стандартам Model Advisor для корневого узла MAB и выберите Run Selected Checks.
13. Нажмите на следующие проверки и рассмотрите результаты анализа Model Advisor:
Стандарты Моделирования для MAB> Соглашения о присвоении имен> Содержимое> использование Контрольного символа в проверке имен блока отмечено значком предупреждения, и результаты указывают, что нарушение проверки находится в блоке Gain.
Нет никаких результатов для Стандартов Моделирования для MAB> Соглашения о присвоении имен> Содержимое> продолжительность Проверки проверки подсистемы, потому что это не могло быть выбрано для анализа.
Стандарты Моделирования для MAB> Simulink> Внешний вид Схемы> Проверка, появляются ли имена блока ниже проверки блоков, отмечены значком сбоя. Это поведение предназначается; вы задали эту проверку настройки при помощи Model Advisor Configuration Editor.

Задайте проверки на разовую редактированием проверку
В этом примере вы зададите проверки, которые доступны в demo_Configuration_ISO26262_MAB.json конфигурационный файл для выполнения во время разовой редактированием проверки.
1. В модели AdvisorCustomizationExample.slx, на вкладке Modeling убедитесь, что Model Advisor> разовая Редактированием опция Проверок выбран.
2. На вкладке Modeling нажмите Customize Edit-Time Checks. Model Advisor Configuration Editor открывается набором опции особого внимания настройки к Edit-Time supported checks. Только подмножество проверок Model Advisor поддерживается для разовой редактированием проверки; Edit-Time supported checks опция отображает только проверки, которые поддерживают разовую редактированием проверку.
3. В панели Model Advisor установите флажок около Стандартов Моделирования для MAB> Simulink> Блоки Операции> форма значка Проверки проверки блоков Логического оператора.
4. Нажмите Save, чтобы сохранить настройку. Закройте Model Advisor Configuration Editor. Возвратитесь к AdvisorCustomizationExample.slx модель.
5. В редакторе Simulink заметьте, что блок Logical Operator теперь подсвечен. Откройте нарушение и нажмите Fix. Model Advisor изменяет блок в прямоугольную форму, и подсвеченная разовая редактированием проверка, предупреждающая, очищается.
ModelAdvisor.Check | ModelAdvisor.setDefaultConfiguration