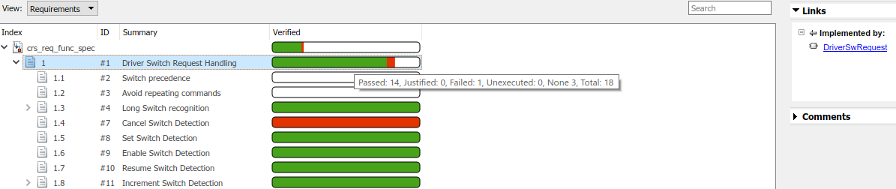Если у вас есть Simulink® Test™ и Simulink Requirements™, можно соединить требования с тестами в менеджере по Тесту. Соединение с тестами позволяет вам видеть, как требования подтверждены с тестами.
Эти ссылки также помогают вам видеть свой успех к проверке реализации каждого требования. Simulink Requirements может отобразить состояние верификации. Состояние Verification помогает вам видеть требования, которые проверяются, требования, которые пропускают тесты, и сопоставили ли тесты с вашими требованиями, переданными или не пройдено.
В этом примере вы соединяете требования с тестами, сопоставленными с моделями контроллеров автомобильной системы круиз-контроля, управляемой в проекте. После того, как вы запустите тесты, вы включаете результаты в Редактор Требований.
Откройте проект. В командной строке MATLAB®, введите:
slreqCCProjectStart
Откройте модели контроллеров. В командной строке, введите:
open_system('models/crs_controller')Откройте менеджера по Тесту. Во вкладке Apps нажмите Simulink Test. Во вкладке Test нажмите Simulink Test Manager.
В менеджере по тесту, от tests папка, откройте DriverSwRequest_Tests.mldatx тестовый файл.
В тестовом браузере расширьте иерархию теста. Тестовый файл содержит тесты для нескольких из требований в crs_controller модель. Большинство этих тестовых случаев уже соединяется с требованиями.
Вы хотите соединить Increment button hold протестируйте к требованию. Выберите тот тест.
Откройте Редактор Требований. Во вкладке Apps нажмите Requirements Manager. Во вкладке Requirements нажмите Requirements Editor.
Щелкните правой кнопкой по требованию с ID 1.3 (Long Switch recognition) и выберите Link from Selected Test Case.
Ссылка на тест появляется в панели Links.
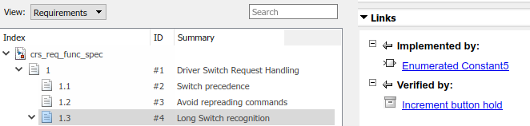
Посмотрите на другие требования 1.8, 1.6, 1.9, и 1.4. Выберите каждое требование. Панель Links отображает ссылки теста под Verified by.
Чтобы запустить соединенные тесты, в Редакторе Требований, щелкают правой кнопкой по требованиям, которые имеют ссылки Verified by и выбирают Run Tests.... В диалоговом окне выберите тесты и нажмите кнопку Run Tests.
Откройте менеджера по Тесту. Панель Results and Artifacts в менеджере по Тесту показывает, что 7 тестов передали и 1 проваленный тест. Расширьте результаты. Cancel button тест перестал работать, и другие тесты передали.
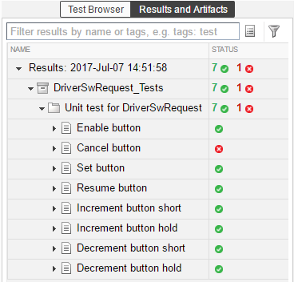
В Редакторе Требований выберите Display> Verification Status. Измените размер окна браузера требований, чтобы видеть столбец Verified.
Это представление показывает вам продвижение к верификации. Некоторые требования еще не имеют тестов. Некоторые требования полностью проверяются. Ширина проверенного отображения показывает пропорцию подтребований, которые имеют ссылки на верификацию. Цвет отображения указывает на пропорцию тестов, которые передали, перестали работать, или не запуск.
Здесь, Cancel Switch Detection состояние верификации показывает, что тест перестал работать. Некоторые требования частично проверяются, потому что подтребования еще не проверяются, такие как требование 1.8 в фигуре. Наведите на строку состояния верификации для получения дополнительной информации о подтребованиях.