В панели Символов можно просмотреть и управлять данными, событиями и сообщениями при работе в Редакторе Stateflow®. Во вкладке Modeling выберите Symbols Pane.
От панели Символов вы можете:
Добавьте и удалите данные, события и сообщения.
Установите тип объекта и осциллограф.
Измените номер порта.
Отредактируйте имя объекта и обновите все экземпляры имени объекта в графике.
Отмените и восстановите изменения в типе, имени и номере порта.
Обнаружьте неиспользуемые объекты.
Обнаружьте и зафиксируйте неразрешенные объекты.
Проследите между объектами в окне и где объекты используются в графике.
Просмотрите и отредактируйте свойства объектов в Property Inspector.
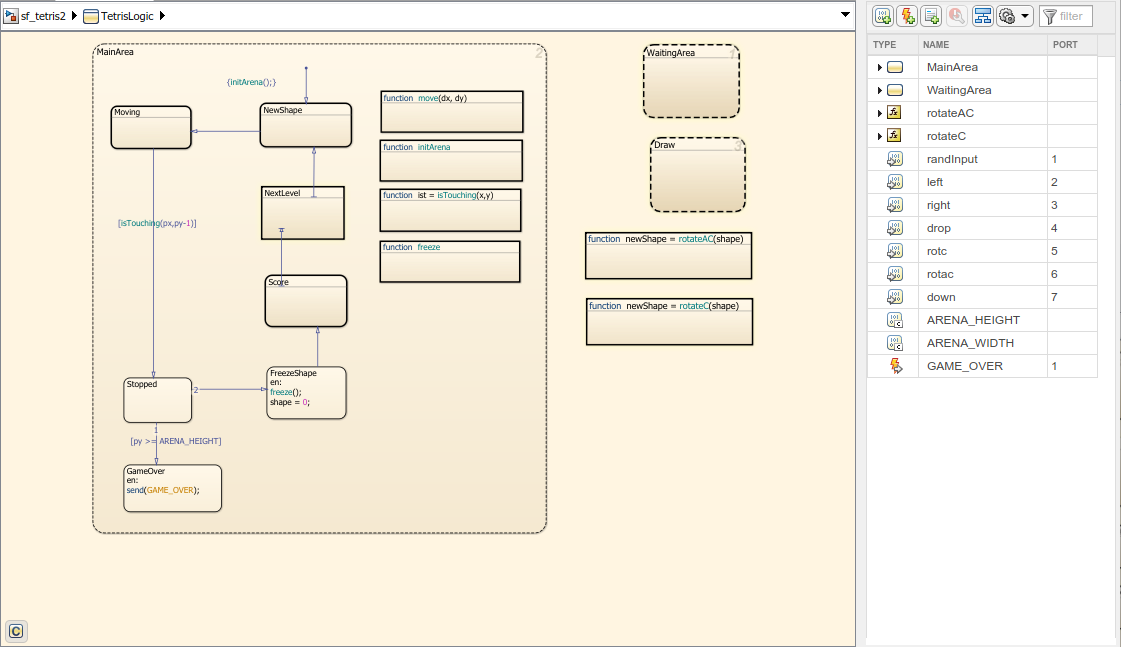
Строки в Символах разделяют иерархию экранных объектов на области. Расширьте объект в окне, чтобы видеть данные, события и сообщения, порожденные тем объектом. По умолчанию все неграфические объекты в графике перечислены в окне. Чтобы просмотреть только объекты, которые используются на текущем уровне иерархии и ниже, выберите![]() значок. Чтобы искать определенные символы, введите в поле поиска Filter
значок. Чтобы искать определенные символы, введите в поле поиска Filter![]() .
.
Добавить неграфический объект в блок Stateflow, в панели Символов:
Выберите один из этих значков.
| Объект | Значок |
|---|---|
| Данные |
|
| Событие |
|
| Сообщение |
|
В строке для нового объекта, под TYPE, выбирают тип объекта.
Отредактируйте имя объекта.
Для объектов ввода и вывода, под PORT, выбирают номер порта.
Чтобы просмотреть объект в Property Inspector, щелкните правой кнопкой по объекту и выберите Inspect.
В Property Inspector измените свойства объектов.
После того, как вы добавляете объекты через панель Символов, объекты появляются как неиспользованные, пока вы не ссылаетесь на них в своем проекте Stateflow.
В панели Символов можно изменить имя, ввести, и номер порта объектов Stateflow. Отредактируйте имя объектов в поле NAME. Когда вы переименуете объект, выберите Shift+Enter, чтобы переименовать все экземпляры объекта в конечном автомате. Чтобы изменить тип или номер порта объекта, кликните по соответствующему полю и выбору из доступных параметров. Чтобы удалить объект из конечного автомата, щелкните правой кнопкой по объекту и выберите Delete.
Панель Символов указывает на неиспользованные данные, сообщения, функции и события с желтым значком предупреждения. Чтобы удалить неиспользуемые объекты, щелкните правой кнопкой по объекту по Символам, разделяют на области и выбирают Delete. Путем удаления объектов, которые не оказывают влияния на симуляцию, можно уменьшать размер модели. В этом графике, после того, как вы добавляете data, это сначала появляется как неиспользованное. После того, как вы ссылаетесь на data в графике исчезает предупредительный знак.
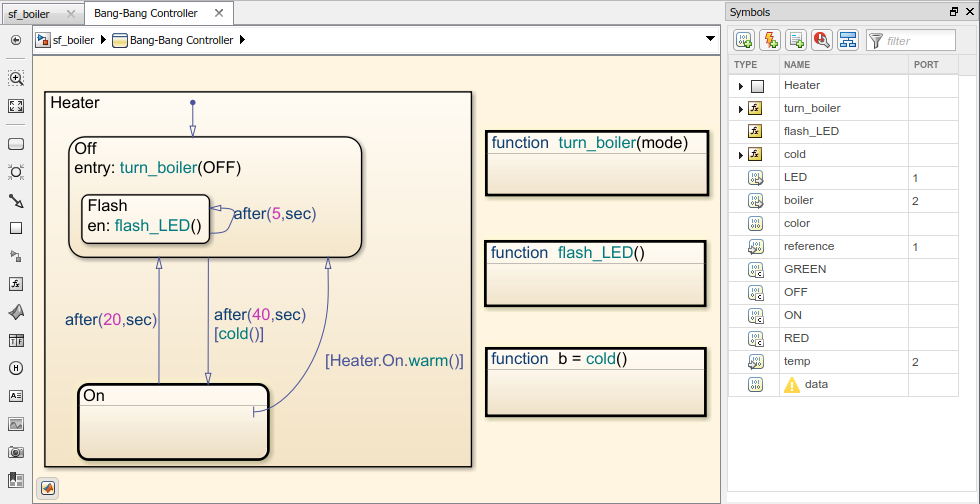
Следующие типы неиспользованных данных не обнаруживаются:
Порожденные машиной данные
Вводы и выводы функций MATLAB®
Данные параметра определяют объем в графике, который содержит атомарные подграфики
Stateflow обеспечивает трассируемость между конечным автоматом и неграфическими символами. Когда вы выбираете символ в панели Символов, Stateflow подсвечивает разделы графика тот доступ тот символ. Когда вы выбираете объект в своем графике, Stateflow подсвечивает символы, которые использует объект.
Чтобы управлять, когда объекты и символы будут подсвечены, выберите кнопку preference![]() . Появляется выпадающее меню.
. Появляется выпадающее меню.
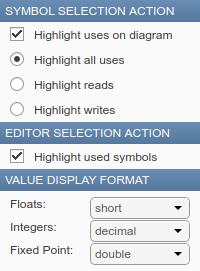
Для Stateflow, чтобы подсветить символы в панели Символов, которую использует объект, выберите Highlight used symbols. Для Stateflow, чтобы подсветить объекты в графике, которые используют символ, выберите Highlight uses on diagram. С Highlight uses on diagram можно принять решение подсветить:
Все использование символа в вашем графике.
Объекты от того, где символ читается.
Объекты туда, где символ записан.
Например, откройте модель sf_tetris2 и дважды кликните график TetrisLogic. В панели Символов, когда вы выбираете постоянный ARENA_HEIGHT, состояния и функции то использование ARENA_HEIGHT подсвечены. Если график не использует объект, символ появляется в окне с желтым значком предупреждения![]() .
.
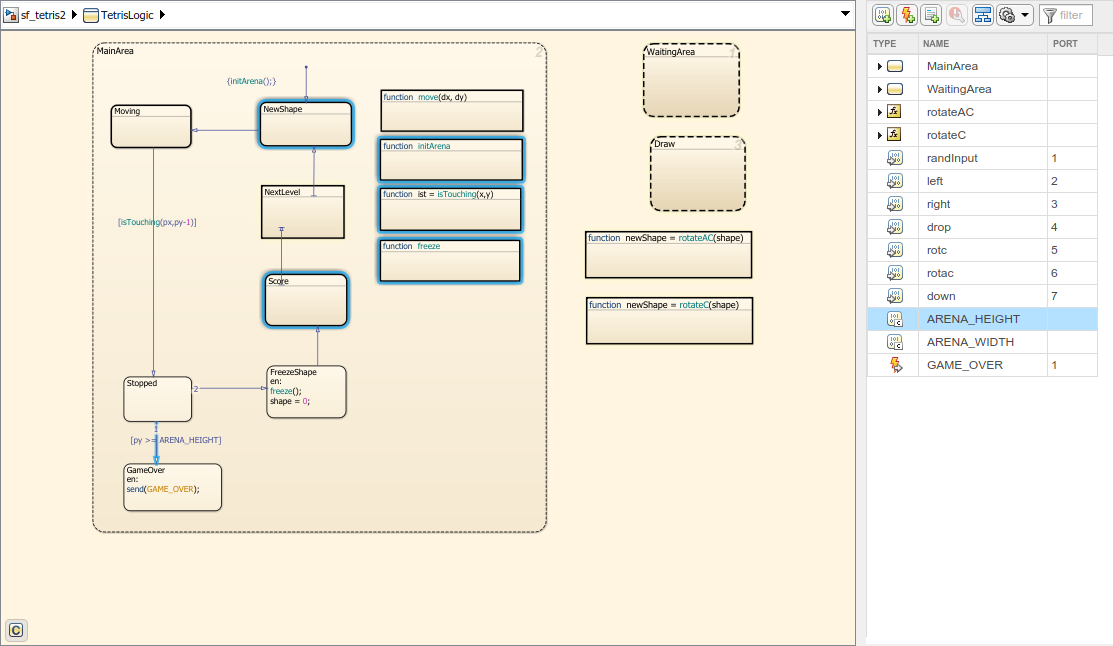
Видеть использование постоянного ARENA_HEIGHT, откройте функциональный freeze.
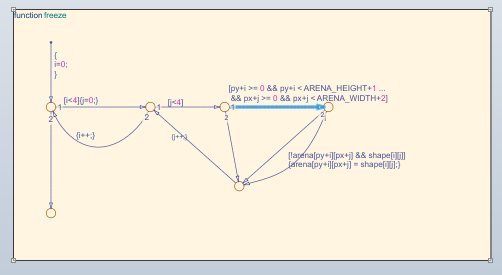
Можно также выбрать графический объект, такой как состояние, переход, или функционировать в графике и просмотреть символы, которые использует объект. Например, в графике TetrisLogic, расширьте символ MainArea в панели Символов. Если вы выбираете FreezeShape состояния в графике, затем локальные данные shape и функциональный freeze() подсвечены в панели Символов. Это выделение указывает, что те объекты используются в FreezeShape состояния.
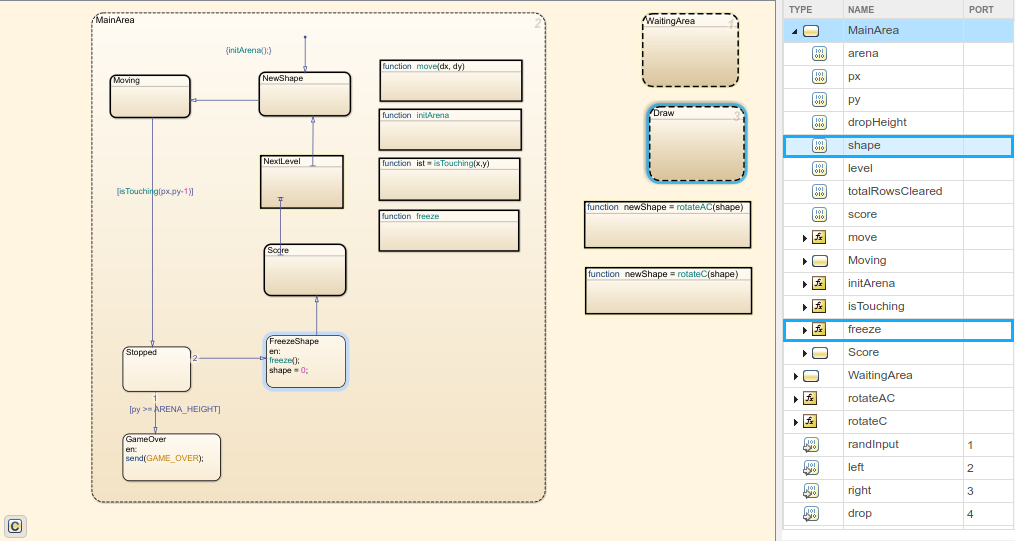
Когда в режиме отладки, значения каждых данных отображены в столбце VALUE панели Символов. Stateflow обновляет значения периодически, когда симуляция запускается. Изменения подсветок столбца значений в значениях данных как изменения происходят. Когда отладчик останавливается в точке останова, можно обновить начальное значение или изменить значение символы или в командной строке или в панели Символов.
| Данные или сообщение | Обновите начальное значение | Обновитесь во время отладки |
|---|---|---|
| Входной параметр | Нет | Нет |
| Вывод | Да | Да |
| Параметр | Нет | Нет |
| Постоянный | Да | Нет |
| Память хранилища данных | Нет | Да |
| Локальный | Да | Да |
Для элементов шины можно изменить значение символы или в командной строке или в панели Символов.
| Соедините шиной элемент | Обновите начальное значение | Обновитесь во время отладки |
|---|---|---|
| Входной параметр | Нет | Нет |
| Вывод | Нет | Да |
| Параметр | Нет | Нет |
| Постоянный | Нет | Нет |
| Память хранилища данных | Нет | Да |
| Локальный | Нет | Да |
В панели Символов многомерные массивы появляются как тип данных и размер массива. Если массив не превышает больше чем 100 элементов, наводит на символ, чтобы просмотреть элементы. Для массивов, которые содержат больше чем 100 элементов, просмотрите элементы при помощи командной строки.
Когда симуляция будет приостановлена, наведите на сообщения в холсте, чтобы просмотреть полезные нагрузки в очереди. Это похоже на навести функциональность на холсте. Для других нескалярных объектов появляются размер и тип данных. Чтобы видеть эти значения, используйте окно Watch. Смотрите Смотрят и Изменяют Данные и сообщения В то время как Отладка и Данные о Дорожке в Списке Часов.
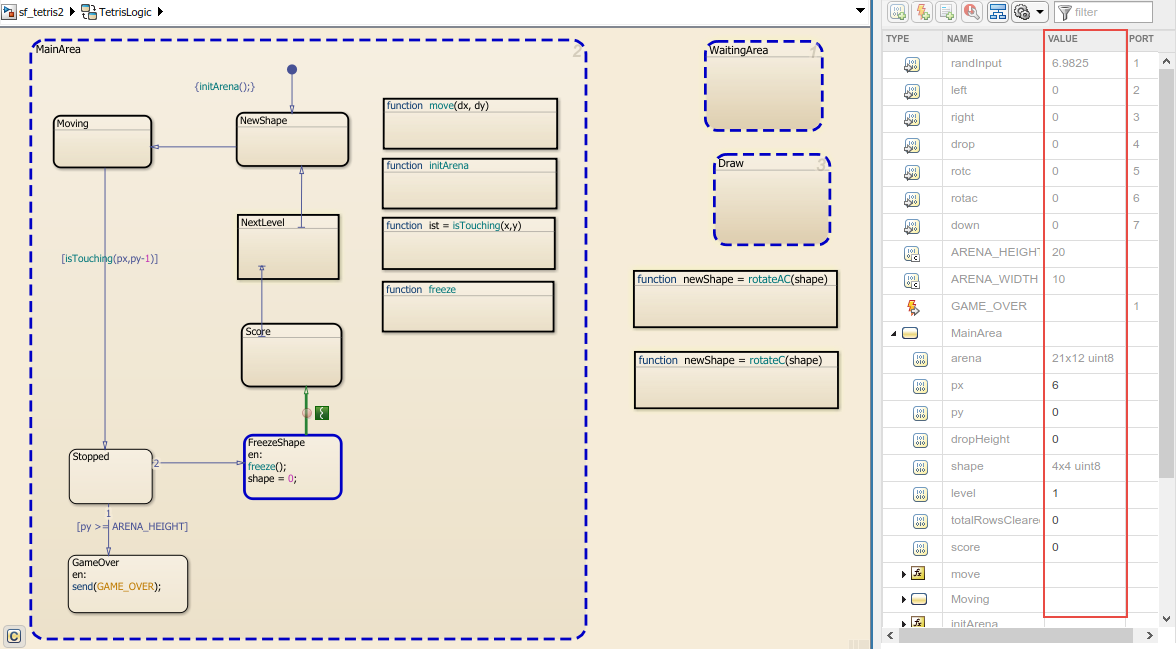
Вы не можете добавить типы объектов, перечисленных в таблице через панель Символов. Чтобы добавить эти типы объектов, используйте Model Explorer. Как лучшая практика, избегайте использования порожденных машиной данных.
| Объект | Через панель символов | Видимый в панели символов |
|---|---|---|
| Данные, события и сообщения порождаются состоянием | Нет | Да |
| Данные, события и сообщения в функции | Нет | Да |
| Данные и события порождаются конечным автоматом | Нет | Нет |
Дополнительные ограничения:
Когда вы изменяете код в функции MATLAB, изменения не обновляются в панели Символов, пока вы не сохраняете функцию MATLAB.
Вы не можете отменить или восстановить изменения во вводе и выводе для функций MATLAB.
Вы не можете восстановить удаленные данные, события или сообщения из таблицы изменения состояния.
Вы не можете отменить изменения осциллографа в данных, порожденных графическими функциями, функциями MATLAB и таблицами истинности.
Вы не можете отменить переименование объекта для таблиц истинности.
Когда вы удаляете данные для объектов, содержавшихся в основанном на Simulink состоянии, объект остается в вашем основанном на Simulink состоянии, и символ данных показывают как неопределенный в панели Символов.