Некоторые функции графического интерфейса пользователя Wavelet Toolbox™
Расцветка
Связность графиков
Используя мышь
Управление палитрой
Управление количеством цветов
Управление режимом окраски
Настройка графических объектов
Увеличивание масштаб графиков
Используя меню
Используя кнопку View Axes
Используя инструмент Interval Dependent Threshold Settings
В этом приложении ось (или оси) относится к графическому объекту MATLAB®.
Во всех графических инструментах сигналы и аналитические компоненты являются цветом, закодированным можно следующим образом.
|
Сигнал |
Показанный в |
|---|---|
|
Исходный |
Красный |
|
Восстановленный или синтезируемый |
Желтый |
|
Приближения |
Разнообразные оттенки синего цвета (высокий уровень = более темный) |
|
Детали |
Разнообразные оттенки зеленого цвета (высокий уровень = более темный) |
Графики, содержащие сопутствующую информацию и изображенный в виде графика на той же абсциссе, соединяются в том смысле, что манипуляции, выполняемые на одном графике, влияют на всех других таким же образом. Для изображений связь содержит и в абсциссе и в ординате. Можно управлять всеми графиками вдоль отдельной оси (X или Y), или можно управлять всеми графиками вдоль обеих осей одновременно (XY).
Например, приближения и детали, показанные в отдельном представлении режима разложения, все отвечают вместе, когда любой из графиков увеличивается или масштабируется.
Перетащите свою мышь по области, которую вы хотите масштабировать. Нажатие на XY+ приводит к изменению масштаба, применяемому ко всем графикам.
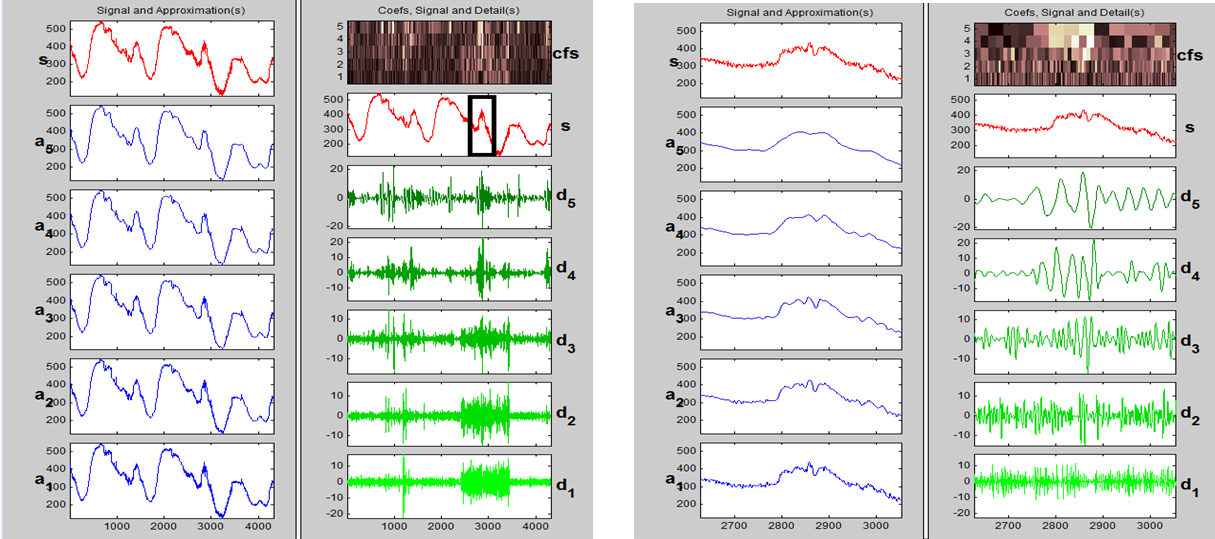
Увеличьте масштаб соответствующей детали.
Одно преимущество использования инструментов графического интерфейса состоит в том, что можно увеличить масштаб легко на любой части сигнала и исследовать его более подробно.
Перетащите поле круглой резинки (удержанием левой кнопки мыши) по фрагменту сигнала, который вы хотите увеличить. Здесь, мы выбрали шумную часть исходного сигнала.
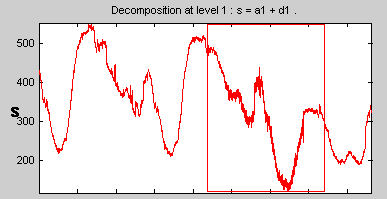
Нажмите кнопку X + (расположенный внизу экрана), чтобы масштабировать горизонтально.
![]()
Инструмент Wavelet 1-D масштабирует все отображенные сигналы.
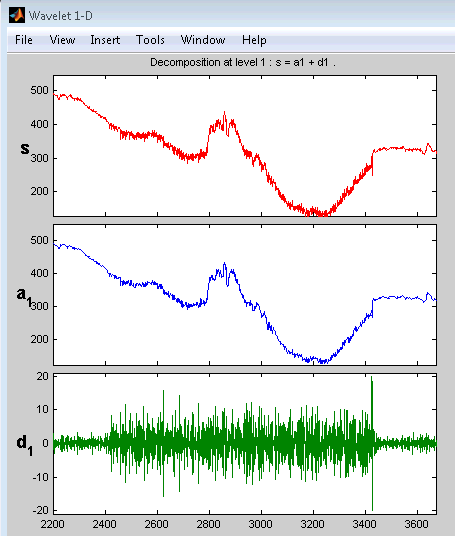
Другие средства управления изменением масштаба делают более или менее, к чему вы ожидали бы их. Кнопка X-, например, уменьшает масштаб горизонтально. Функция истории отслеживает все ваши представления сигнала. Возвратитесь к предыдущему уровню изменения масштаба путем нажатия кнопки стрелки влево.
Увеличивание масштаб детали
Перетащите поле круглой резинки (удержанием левой кнопки мыши) по фрагменту изображения, которое вы хотите увеличить.
Нажмите кнопку XY + (расположенный внизу экрана), чтобы масштабировать горизонтально и вертикально.
![]()
Панель History позволяет вам помнить, как вы масштабируете оси так, чтобы можно было переключиться назад и вперед между представлениями.
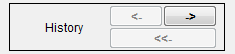
Программное обеспечение Wavelet Toolbox использует три типа управления мышью.
|
Левая кнопка мыши |
Средняя кнопка мыши |
Правая кнопка мыши |
|---|---|---|
|
Сделайте выборы. Активируйте средства управления. |
Отобразите крест нитей, чтобы показать позиционно-зависимую информацию. |
Переведите графики вверх и вниз, и левый и правый. |
|
|
|
|
Функциональность средней кнопки мыши и правой кнопки мыши может быть инвертирована в зависимости от платформы.
Большая часть вашей работы с Wavelet Toolbox графические инструменты включает выборы создания и средства управления активацией. Вы делаете это использование левого (или только) кнопка мыши.
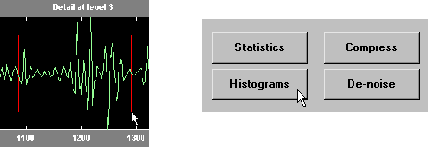
Удержанием правой кнопки мыши (или ее эквивалент на одном - или мышь 2D кнопки), можно переместить мышь, чтобы чертить прямоугольник или в горизонтальной или в вертикальной ориентации. Отпускание средней кнопки мыши затем вызывает график переключить горизонтально (или вертикально) суммой, пропорциональной ширине (или высота) прямоугольника.

Когда вы удерживаете среднюю кнопку мыши (или ее эквивалент на одном - или мышь 2D кнопки), курсор перекрестия появляется по графику или графику. Позиционно-зависимая информация также появляется в поле Info, расположенном в нижнем центре инструмента. Тип информации, которая появляется, зависит, на каком инструменте вы используете и график, в котором расположен ваш курсор..
Рамка выделения Палитры, расположенная в нижнем правом углу окна, позволяет вам настраивать палитру, которая используется, чтобы построить изображения или коэффициенты (вейвлет или пакет вейвлета).
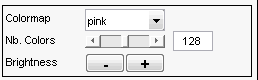
Это - больше, чем эстетическая корректировка, потому что вы, вероятно, будете видеть различные функции в зависимости от своего выбора палитры.
Nb. Ползунок цветов, расположенный в правом нижнем углу окна, позволяет вам настраивать сколько цветов использование инструмента, чтобы построить изображения или коэффициенты (вейвлет или пакет вейвлета). Можно также использовать средства редактирования, чтобы настроить количество цветов. Корректировка количества цветов может подсветить различные функции графика.
Считайте содействующий график Кривой Коха сгенерированным в инструменте Continuous Wavelet, показанном сюда использование 129 цветов.
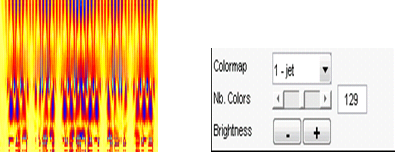
и сюда использование 68 цветов.
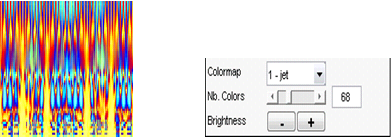
В инструментах Continuous Wavelet окраска коэффициентов может быть сделана несколькими различными способами.
Режим Coloration — Три параметра используются цвет коэффициенты.
init или current — Когда вы выбираете init, окраска выполняется со всеми содействующими значениями. Когда вы выбираете current, только коэффициенты, отображенные в текущих пределах по осям, используются.
by scales или all scales — Когда вы выбираете by scale, окраска сделана отдельно для каждой шкалы. Когда вы выбираете all scales, все шкалы используются.
abs — Когда вы выбираете abs, абсолютные значения коэффициентов используются.
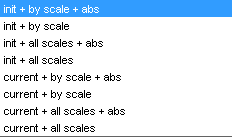
В инструменте Wavelet 1-D вы получаете доступ к содействующей окраске с кнопкой More Display Options, и затем выбираете желаемую опцию Режима Окраски.
Кнопка More Display Options появляется только, когда Режим отображения является одним из следующих — Показывают и Прокрутка, Показывают и Прокрутка (Кубический фут в секунду Основы), Наложенный, и Отдельный). В этом случае шкалы заменяются уровнями во всех опциях меню Coloration Mode.
Наверху большинства окон вы находите тот же вид структуры. Панель меню каждой фигуры в программном обеспечении Wavelet Toolbox очень похожа на панель меню фигур MATLAB по умолчанию. Можно использовать многие инструменты, которые предлагаются в меню и связанной панели инструментов стандартных фигур MATLAB.
Одними из основных отличий является меню View, которое зависит от текущего используемого инструмента.
Просмотрите Динамическую Опцию Инструмента Визуализации. Представление> Динамическая опция Инструмента Визуализации позволяет вам включить или отключить Динамический Инструмент Визуализации, расположенный в нижней части каждого окна.
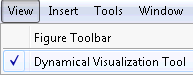
Включение Dynamical Visualization Tool активирует изменение масштаба, центр, историю и опции осей в нижней части интерактивного инструмента.
Перед использованием Увеличения, Уменьшения, или Вращают 3D опции (или эквивалентные значки из панели инструментов), необходимо отключить Динамический Инструмент Визуализации, чтобы избежать возможных конфликтов.
Опция Режима отображения по умолчанию. Опция Режима отображения По умолчанию характерна для инструмента Wavelet 1-D и позволяет вам установить Режим отображения по умолчанию для всех различных исследований, которые вы выполняете в том же инструменте.

Динамический Инструмент Визуализации расположен в нижней части большинства окон в программном обеспечении Wavelet Toolbox. В этом инструменте кнопка-переключатель Осей Представления позволяет вам увеличить ось, которую вы выбираете.
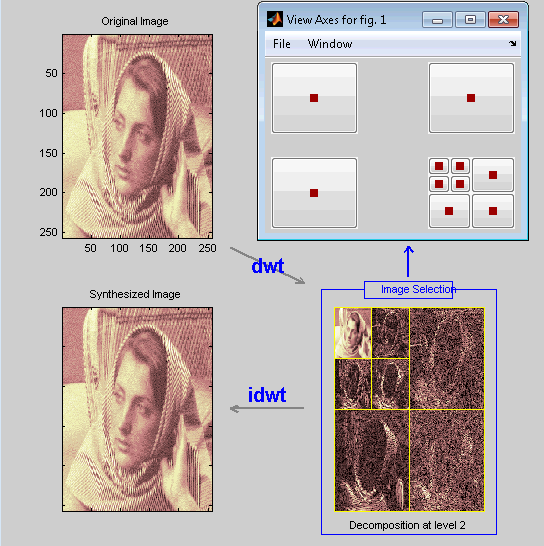
Кнопки-переключатели в фигуре Осей Представления расположены так, чтобы можно было понять, какая ось коррелируется с кнопкой.
Когда вы кликаете по той же кнопке-переключателю снова, вы восстанавливаете исходное представление.
Нажатие на кнопку-переключатель Осей Представления снова закрывает фигуру Осей Представления.