Polyspace® проверяет код C/C++ на ошибки, ошибки времени выполнения, кодируя стандартные нарушения и другие проблемы при помощи статического анализа. С десктопными решениями, Polyspace Bug Finder™ и Polyspace Code Prover™, можно выполнить проверки на отдельных рабочих столах до представления кода.
Для обзора всех Продуктов polyspace смотрите Продукты polyspace для Анализа кода и Верификации.
![]()
Используя десктопные решения Polyspace, отдельные разработчики могут проверять свой код на ошибки и ошибки времени выполнения во время разработки.
Для универсальных стандартов через проект или команду, все разработчики в проекте или команде могут использовать предопределенный набор проверок. Разработчики могут квалифицировать свой код к представлению на основе этих предопределенных проверок. После представления кода к общему репозиторию более обширный анализ постпредставления может работать на сервере при помощи серверных продуктов Polyspace.
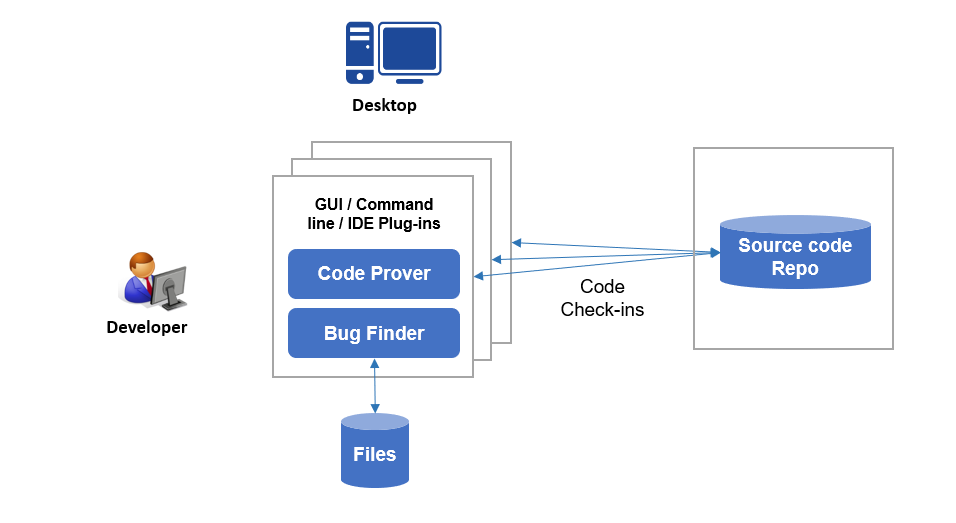
Рабочий процесс состоит из этих шагов:
Рабочий анализ Polyspace:
Во время разработки отдельные разработчики запускают анализ со своих ИД при помощи скриптов или от пользовательского интерфейса десктопных решений.
Для кода, сгенерированного от:
Модели Simulink®, можно запустить анализ непосредственно с Simulink после генерации кода.
Код MATLAB®, можно запустить анализ непосредственно в Приложении MATLAB Coder после генерации кода.
Чтобы сохранить вычислительную мощность на рабочем столе разработчика, можно разгрузить анализ к серверу. После анализа результаты загружаются на рабочий стол для анализа.
Рассмотрение результатов Polyspace:
После анализа разработчики рассматривают результаты (ошибки, ошибки времени выполнения, кодируя стандартные нарушения, и так далее) в пользовательском интерфейсе десктопного решения.
При использовании Eclipse™ или IDE на основе Eclipse, разработчики могут рассмотреть результаты непосредственно в IDE.
Эти шаги описывают рабочий процесс до представления кода. После представления кода инструмент автоматизации сборки может запустить анализ Polyspace сервера. Инструмент может также загрузить результаты анализа на веб-браузер для совместного анализа разработчиками или инженерами по качеству. Смотрите Сервер Polyspace Установки и доступ к продуктам (Polyspace Bug Finder Server).
![]()
Для этого рабочего процесса необходимо установить следующие продукты на отдельных рабочих столах.
![]()
Установите Polyspace Bug Finder или Polyspace Code Prover, чтобы запустить анализ.
Установка. Запустите установщика MathWorks®. Выберите лицензию на десктопные решения Polyspace. Можно получить инсталлятор и лицензию путем покупки продукта или запроса испытания. Для подробных инструкций смотрите Установку и Лицензирование.
Чтобы установить продукты нев интерактивном режиме или тихо в командной строке, смотрите Установку Нев интерактивном режиме.
Вы требуете, чтобы Polyspace Bug Finder установил Polyspace Code Prover.
![]()
Папка установки. Папка стандартной установки используется на основе вашей операционной системы и версии выпуска. Во время установки можно изменить эту папку по умолчанию в случае необходимости.
Например, папка стандартной установки для релиза R2020b перечислена здесь.
| Операционная система | Папка стандартной установки |
|---|---|
| Windows® | C:\Program Files\Polyspace\R2020b |
| Linux® (большинство распределений) | /usr/local/Polyspace/R2020b |
| Mac | /Applications/Polyspace/R2020b |
![]()
Шаги постустановки. После того, как вы установите десктопное решение Polyspace, можно открыть пользовательский интерфейс Polyspace или запустить исполняемые файлы командной строки. Можно запустить анализ в пользовательском интерфейсе или из командной строки Linux или Windows.
Чтобы запустить анализ с других сред, выполните эти шаги постустановки:
Чтобы запустить Polyspace от Eclipse или IDE на основе Eclipse, установите плагин Polyspace. Смотрите Плагин Polyspace Установки для Eclipse.
Чтобы запустить Polyspace со скриптами MATLAB, установите MATLAB. Затем выполните одноразовую настройку, чтобы соединить ваш Polyspace и установки MATLAB. Смотрите Интегрируют Polyspace с MATLAB и Simulink.
Чтобы запустить Polyspace от Simulink, установите MATLAB, Simulink и Embedded Coder®. Затем выполните одноразовую настройку, чтобы соединить ваш Polyspace и установки Simulink. Смотрите Интегрируют Polyspace с MATLAB и Simulink.
Чтобы запустить Polyspace из Приложения MATLAB Coder, установите MATLAB Coder и Embedded Coder. Затем выполните одноразовую настройку, чтобы соединить ваш Polyspace и установки MATLAB. Смотрите Интегрируют Polyspace с MATLAB и Simulink.
Чтобы разгрузить анализ к серверу, установите Polyspace Bug Finder только на вашем рабочем столе. На серверной стороне установите серверные продукты Polyspace и MATLAB Parallel Server™, чтобы обработать аналитические задания с нескольких рабочих столов. Смотрите продукты Установки для Представления Анализа Polyspace с Рабочих столов на Удаленный сервер.
![]()
Установка Polyspace Bug Finder или Polyspace Code Prover достаточна, чтобы рассмотреть результаты.
Можно рассмотреть результаты Программы автоматического доказательства Средства поиска и Кода Ошибки только с рабочим столом Средства поиска Ошибки. Например, если вы разгружаете анализ к серверу и только рассматриваете загруженные результаты анализа на вашем рабочем столе, вы требуете Средства поиска Ошибки только.
В Eclipse или ИДАХ на основе Eclipse, если вы устанавливаете плагин Polyspace, вы видите результаты непосредственно в IDE.
![]()
Чтобы установить Polyspace с другими Продуктами Mathworks, такими как MATLAB, запустите установщика MathWorks дважды.
На первом показе выберите лицензию, которая соответствует другим Продуктам Mathworks, таким как MATLAB, Simulink или Embedded Coder.
Во втором запуске выберите лицензию, которая соответствует Продуктам polyspace.
В этом рабочем процессе продукты, такие как MATLAB и Simulink установлены в различной корневой папке, чем Продукты polyspace. Можно соединить эти две установки и использовать скрипты MATLAB, чтобы запустить Polyspace. Смотрите Интегрируют Polyspace с MATLAB и Simulink.
Если вы устанавливаете десктопные решения Polyspace и серверные продукты, также необходимо запустить установщика дважды с отдельными лицензиями. Десктопные решения и серверные продукты установлены в отдельных корневых папках. Например, в Windows, корневые папки по умолчанию для установки R2020b:
Десктопные решения Polyspace: C:\Program Files\Polyspace\R2020b.
Эта папка содержит исполняемые файлы, чтобы запустить анализ с продуктами, Polyspace Bug Finder и Polyspace Code Prover.
Серверные продукты Polyspace: C:\Program Files\Polyspace Server\R2020b.
Эта папка содержит исполняемые файлы, чтобы запустить анализ с продуктами, Polyspace Bug Finder Server™ и Polyspace Code Prover Server.
![]()
Чтобы установить новое обновление для десктопных решений Polyspace или серверных продуктов, закройте все рабочие сеансы Polyspace, затем запустите двоичный файл инсталлятора обновления. Двоичный файл является частью вашей исходной установки Polyspace. Каждое обновление включает все меры от предыдущих обновлений. Чтобы обновить десктопные решения Polyspace и серверные продукты, запустите установщика обновления дважды, однажды для каждого основного продукта Polyspace.
Примечание
Эта процедура обновления для R2019a и более поздних релизов только.
Откройте окно командной строки и перейдите к папке, которая соответствует вашей платформе.
| Windows |
|
| Linux |
|
| macOS | polyspaceroot/bin/maci64 |
polyspaceroot папка установки Polyspace, например, C:\Progam Files\Polyspace\R2019a.
В командной строке введите команду, которая соответствует вашей платформе.
| Windows |
update_installer.exe |
| Linux/macOS |
./update_installer |
В качестве альтернативы можно открыться, папка инсталлятора обновления в файловом менеджере затем дважды кликают update_installer двоичный файл.
Чтобы завершить обновление, следуйте за подсказками в пользовательском интерфейсе.
Чтобы установить обновление Polyspace на машине, которая не соединяется с Интернетом, загрузите пакет обновления на онлайновый компьютер. Затем запустите двоичный файл инсталлятора обновления на машине, которая не соединяется с Интернетом, и используйте -updatepackage опция. Можно использовать этот рабочий процесс, чтобы запустить установщика обновления без пользовательского интерфейса, например, установить обновление на машине сервера без отображения.
Перейдите к https://www.mathworks.com/downloads/web_downloads/download_update_installers/ и загрузите пакет обновления, который соответствует вашей платформе к онлайновому компьютеру.R20XXy
R20XXy версия выпуска обновления, например, R2019a.
Разархивируйте пакет обновления к местоположению, которое доступно от машины, где вы хотите установить обновление, например, сетевой диск.
На машине, где вы хотите установить обновление, откройте окно командной строки и перейдите к папке, которая соответствует вашей платформе.
| Windows |
|
| Linux |
|
| macOS | polyspaceroot/bin/maci64 |
polyspaceroot папка установки Polyspace, например, C:\Progam Files\Polyspace\R2019a.
В командной строке введите команду, которая соответствует вашей платформе.
| Windows |
update_installer.exe -updatepackage package_folder |
| Linux/macOS |
./update_installer -updatepackage package_folder |
package_folder полный путь к папке, где вы разархивировали пакет обновления. Инсталлятор обновления запускается тихо и не выводит сообщений.
Чтобы видеть состояние установки, если вы запускаете установщика обновления тихо, или проверять ошибки в процессе обновления установки, открывают файл журнала инсталлятора, который хранится в вашей платформе временная папка.
| Windows |
|
| Linux/macOS |
|
Чтобы проверять версию обновления Polyspace, которое установлено, перейдите к папке установки Polyspace и откройте VersionInfo.xml. Версия обновления перечислена в <description/> пометьте, например:
... <release>R2019a</release> <description>Update 4</description> ... |
Если никакое обновление не установлено, <description/> тег пуст.