После того, как вы создадите график отклика, существует два способа открыть Property Editor:
Дважды кликните в области графика.
Щелкните правой кнопкой по графику и выберите Properties из контекстного меню.
Перед рассмотрением Property Editor откройте переходный процесс с помощью этих команд.
load ltiexamples
step(sys_dc)
Это создает график шага. Щелкните правой кнопкой по графику и выберите Properties из контекстного меню. Когда вы открываете Property Editor, квадраты появляются вокруг переходного процесса.

Внешний вид диалогового окна Property Editor зависит от типа графика отклика. Этот рисунок показывает диалоговое окно Property Editor для переходного процесса.
Property Editor для переходного процесса
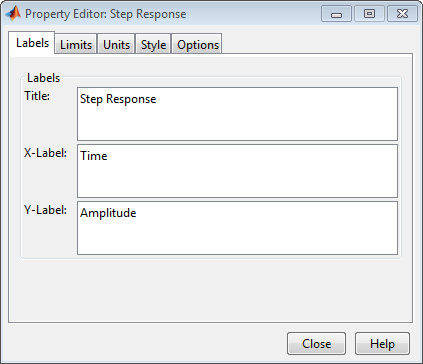
В общем случае можно изменить следующие свойства графиков отклика. Только Labels и панели Limits доступны при использовании программного обеспечения Property Editor with Simulink® Design Optimization™.
Заголовки и X-и Y-метки в панели Labels.
Числовые области значений осей X и Y в панели Limits.
Модули, где применимый (например, rad/s к Герц) в панели Units.
Если вы не можете настроить модули, отображения Property Editor, что никакие модули не доступны для выбранного графика.
Стили в панели Styles.
Можно показать сетку, настроить свойства шрифта, такие как размер шрифта, полужирный, и курсив, и изменить основной цвет осей
Измените опции когда это применимо в панели Options.
Они включают максимальную чувствительность, время урегулирования, фазу и запасы по амплитуде, и т.д. Постройте изменение опций с каждым типом ответа графика. Property Editor отображает только опции, которые целесообразны для выбранного графика отклика. Например, фаза и запасы по амплитуде не доступны для переходных процессов.
Когда вы вносите изменения в Property Editor, они сразу отображаются в графике отклика. С другой стороны, если вы вносите изменения в графике с помощью контекстных меню, Property Editor для того графика автоматически обновляется. Property Editor и его связанный график динамически соединяются.
Чтобы задать новый текст для заголовков графика и подписей по осям, введите новые имена в поле рядом с меткой, которую вы хотите изменить. Метка изменяется сразу при печати, таким образом, вы видите, как новый текст выглядит, когда вы вводите.
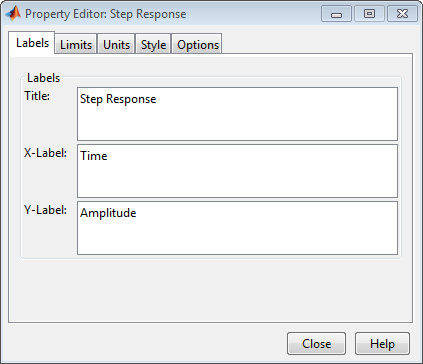
Значения по умолчанию для пределов осей убеждаются, что максимальные и минимальные значения X и Y отображены. Если вы хотите заменить настройки по умолчанию, изменить значения в полях Limits. Поле Auto-Scale автоматически очищается, если вы кликаете по различному полю. Новые пределы сразу появляются в графике отклика.
Чтобы восстановить значения по умолчанию, выберите поле Auto-Scale снова.
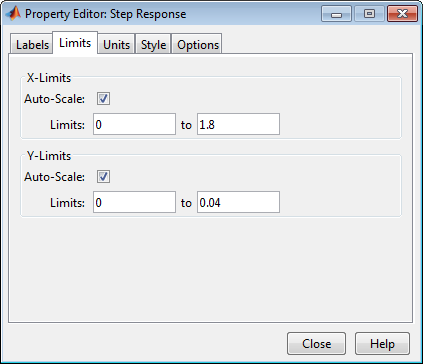
Можно использовать панель Units, чтобы изменить модули в графике отклика. Содержимое этой панели зависит от графика отклика, сопоставленного с редактором. Используйте меню, чтобы переключиться между модулями.

Дополнительные модульные преобразования для графиков отклика
|
График отклика |
Модульные преобразования |
|---|---|
|
Предвещайте и |
|
|
Импульс |
|
|
График Николса |
|
|
Схема Найквиста |
|
|
Карта полюса/Нуля |
|
|
Сингулярные значения |
|
|
Шаг |
|
Используйте панель Стиля, чтобы переключить видимость сетки и установить настройки шрифта и основные цвета осей для графиков отклика.

У вас есть следующий выбор:
Сетка Активируйте сетки по умолчанию в новых графиках.
Fonts — Установите размер шрифта, (полужирный) вес, и угол (курсив) для шрифтов, используемых в ответ, строит заголовки, X/Y-labels, метки в виде галочки и имена ввода-вывода. Выберите размеры шрифта из меню или введите любые значения размера шрифта в полях.
Colors — Задайте цветной вектор, чтобы использовать для переднего плана осей, который включает оси X-Y, линии сетки и метки в виде галочки. Используйте трехэлементный вектор, чтобы представлять красный, зеленый, и синий (RGB) значения. Векторные значения элемента могут лежать в диапазоне от 0 до 1.
Если вы не хотите задавать значения RGB численно, нажмите кнопку Select, чтобы открыть Избранное поле Палитры цветов.
Панель Options позволяет вам настроить характеристики ответа для графиков. Каждый график отклика имеет свой собственный набор характеристик и дополнительных настроек. Когда вы измените значение в поле, нажмите Enter на своей клавиатуре, чтобы обновить график отклика.
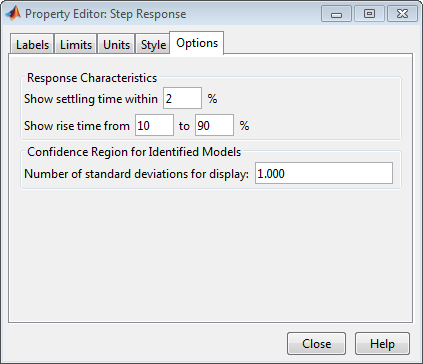
Опции характеристики ответа для графиков отклика
|
График |
Настраиваемая функция |
|---|---|
|
Диаграмма Боде и предвещает величину |
|
|
Импульс |
|
|
График Николса |
|
|
Схема Найквиста |
|
|
Карта полюса/Нуля |
|
|
Сингулярные значения |
'none' |
|
Шаг |
|
Если вы создаете больше чем один график в окне одной фигуры, можно отредактировать каждый график индивидуально. Например, следующий код создает фигуру с двумя графиками, шагом и импульсной характеристикой с двумя случайным образом выбранными системами:
subplot(2,1,1) step(rss(2,1)) subplot(2,1,2) impulse(rss(1,1))
После того, как окно рисунка появляется, дважды кликните в верхнем (переходной процесс) график активировать Property Editor. Набор небольших квадратов появляется вокруг переходного процесса, указывая, что это - активный график для редактора. Чтобы переключиться на ниже (импульсная характеристика) график, щелкните однажды в области графика импульсной характеристики. Набор квадратов переключается на импульсную характеристику и обновления Property Editor также.