Этот пример показывает, как настроить источник данных и подключение к базе данных Microsoft® SQL Server® с помощью приложения Database Explorer или командной строки. Этот пример использует Microsoft JDBC Driver 4.0 для Microsoft SQL Server, чтобы соединиться с базой данных Microsoft SQL Server 2016 Express.
Если драйвер JDBC для Microsoft SQL Server не установлен на вашем компьютере, найдите, что ссылка на странице Driver Installation устанавливает драйвер. Следуйте инструкциям, чтобы загрузить и установить этот драйвер на вашем компьютере.
Завершите следующие шаги на машине, где SQL Server установлен, чтобы найти ваш номер порта для соединения с базой данных. Если вы испытываете проблемы связи с номером порта, что вы находите, связываетесь со своим администратором базы данных.
На машине, где ваша база данных SQL Server установлена, нажмите Start. Выберите свою папку версии Microsoft SQL Server и нажмите SQL Server Configuration Manager.
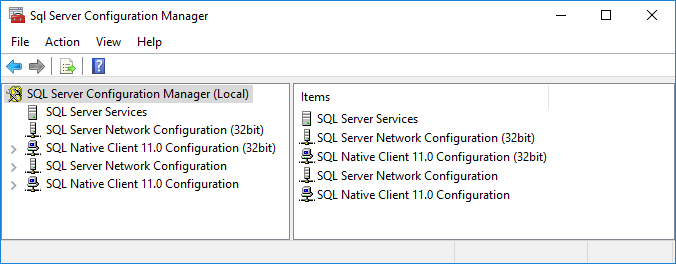
Слева от окна Sql Server Configuration Manager нажмите SQL Server Network Configuration. Дважды кликните Protocols for SQLEXPRESS.
Смотрите, включен ли TCP/IP. Если так, шаги 4 и 5 пропуска.
Если TCP/IP отключен, щелкните правой кнопкой по TCP/IP и выберите Enable.
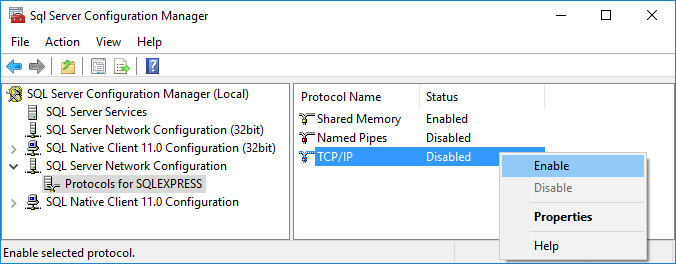
Чтобы закончить процесс включения протокола TCP/IP, перезапустите сервер. На левой стороне окна нажмите SQL Server Services. Щелкните правой кнопкой по SQL Server (SQLEXPRESS) и нажмите Restart. Перезапуски сервера, включая TCP/IP.
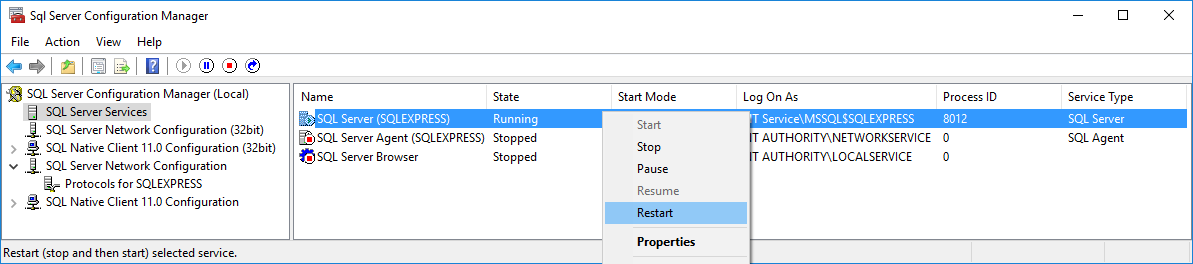
Нажмите Protocols for SQLEXPRESS и щелкните правой кнопкой по TCP/IP. Выберите Properties.
В диалоговом окне TCP/IP Properties прокрутите к нижней части на вкладке IP Addresses, пока вы не будете видеть группу IPAll. Номер рядом с TCP Dynamic Ports является номером порта. Используйте этот номер порта в диалоговом окне JDBC Data Source Configuration при конфигурировании источника данных с помощью приложения Database Explorer. Или, введите этот номер порта как входной параметр database функция в командной строке. Здесь, номером порта является 53917. Если этим номером является 0 или если вы хотите сконфигурировать свой сервер базы данных SQL Server, чтобы слушать определенный порт, удалите запись в поле TCP Dynamic Ports. Затем введите другой номер порта в поле TCP Port.
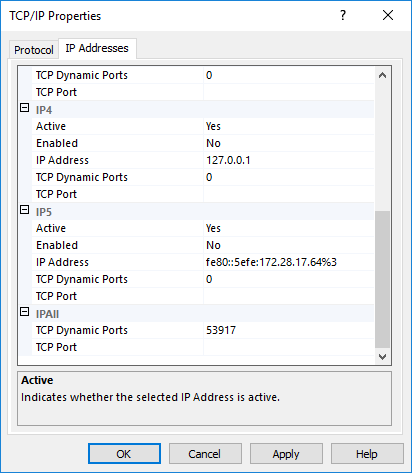
Нажмите Apply и нажмите OK, чтобы закрыть диалоговое окно TCP/IP Properties. Затем закройте диалоговое окно Sql Server Configuration Manager.
Аутентификация Windows® позволяет вам соединиться с базой данных с помощью учетной записи пользователя Windows. В этом случае Windows выполняет пользовательскую валидацию, и база данных не требует различного имени пользователя и пароля. Аутентификация Windows упрощает обслуживание учетных данных доступа к базе данных. После того, как вы добавите необходимые библиотеки в системный путь, Microsoft SQL Server, драйвер JDBC включает возможность соединения с помощью аутентификации Windows. Следующие шаги показывают, как добавить эти библиотеки в путь к библиотеке Java® в MATLAB®. Для получения дополнительной информации о библиотеках Java, смотрите Путь к классу Java.
Убедитесь, что у вас есть последняя библиотека драйвера Java, установленная на вашем компьютере. Чтобы установить последнюю библиотеку, смотрите Установку драйвера.
Запуститесь prefdir функция в Командном окне. Выход этой команды является путем к файлу к папке настроек MATLAB на вашем компьютере. Для получения дополнительной информации смотрите prefdir.
Закройте MATLAB.
Перейдите к папке от шага 2 и создайте файл с именем javalibrarypath.txt в папке.
Открытый javalibrarypath.txt и вставьте путь к файлу библиотеки Java sqljdbc_auth.dll. Этот файл установлен в следующем месте:
<installation>\sqljdbc_<version>\<language>\auth\<arch>
<installation> папка установки Microsoft SQL Server драйвер JDBC, <version> версия драйвера JDBC, <language> язык драйвера JDBC и <arch> архитектура.
Используйте x64 папку. В записи включайте полный путь в файл библиотеки. Не включайте имя файла библиотеки. Следующее является примером пути: C:\DB_Drivers\sqljdbc_4.0\enu\auth\x64. Сохраните и закройте javalibrarypath.txt.
Перезапустите MATLAB.
Вы настраиваете источник данных с помощью приложения Database Explorer или командной строки.
Откройте приложение Database Explorer путем нажатия на вкладку Apps на Панели инструментов MATLAB. Затем справа от раздела Apps кликните по стреле Show more, чтобы открыть галерею Apps. Под Database Connectivity and Reporting нажмите Database Explorer. В качестве альтернативы введите databaseExplorer в командной строке.
В разделе Data Source выберите Configure Data Source> Configure JDBC data source.
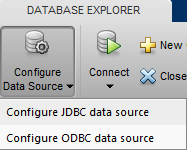
Диалоговое окно JDBC Data Source Configuration открывается.
В поле Name введите имя для своего источника данных. Вы используете это имя, чтобы установить связь с вашей базой данных.
Из списка Vendor выберите Microsoft SQL Server.
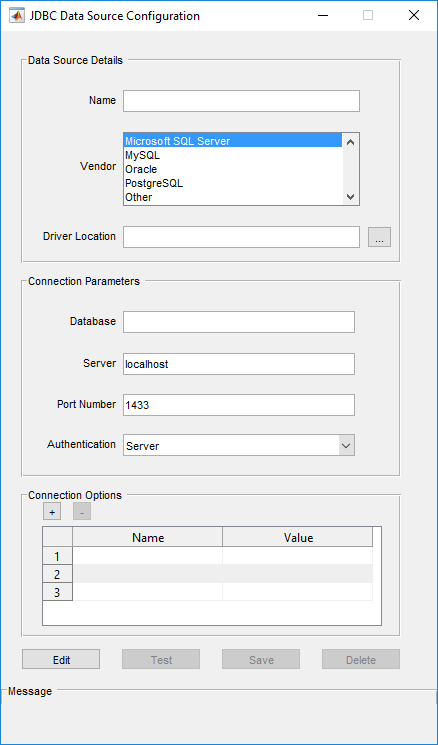
В поле Driver Location введите полный путь в файл драйвера JDBC.
В поле Database введите имя своей базы данных. В поле Server введите имя своего сервера базы данных. Консультируйтесь со своим администратором базы данных для имени вашего сервера базы данных. В поле Port Number введите номер порта.
Чтобы установить источник данных с аутентификацией Windows, установите Authentication на Windows.
Или, чтобы установить источник данных без аутентификации Windows, установите Authentication на Server.
Под Connection Options, в столбце Name, вводят имя дополнительной специфичной для драйвера опции. Затем в столбце Value введите значение специфичной для драйвера опции. Кликните по знаку "плюс" +, чтобы задать дополнительные специфичные для драйвера опции.
Нажмите Test. Диалоговое окно Test Connection открывается. Если вы соединяетесь без аутентификации Windows, то введите имя пользователя и пароль для своей базы данных. Нажмите Test.
Если ваша связь успешно выполняется, диалоговое окно Database Explorer отображается сообщение, указывающее, что связь успешна. В противном случае это отображает сообщение об ошибке.
Нажмите Save. Диалоговое окно JDBC Data Source Configuration отображается сообщение, указывающее, что источник данных сохранен успешно. Закройте это диалоговое окно.
Создайте источник данных JDBC для базы данных SQL Server.
vendor = "Microsoft SQL Server"; opts = databaseConnectionOptions("jdbc",vendor);
Установите опции связи JDBC. Чтобы установить опции связи с аутентификацией Windows, используйте 'AuthenticationType' аргумент пары "имя-значение". Например, этот код принимает, что вы соединяетесь с источником данных JDBC под названием MSSQLServer, полный путь файла драйвера JDBC C:\Drivers\sqljdbc4.jar, имя базы данных toystore_doc, сервер базы данных dbtb04, номер порта 54317, и тип аутентификации Windows.
opts = setoptions(opts, ... 'DataSourceName',"MSSQLServer", ... 'JDBCDriverLocation',"C:\Drivers\sqljdbc4.jar", ... 'DatabaseName',"toystore_doc",'Server',"dbtb04", ... 'PortNumber',54317,'AuthenticationType',"Windows");
Чтобы установить опции связи без аутентификации Windows, не используйте 'AuthenticationType' аргумент пары "имя-значение".
Для источника данных с аутентификацией Windows протестируйте соединение с базой данных путем отъезда пробела имени пользователя и пароля.
username = ""; password = ""; status = testConnection(opts,username,password);
Чтобы протестировать без аутентификации Windows, задайте имя пользователя и пароль.
Сохраните источник данных JDBC.
saveAsDataSource(opts)
После того, как вы завершаете настройку источника данных, соединяетесь с базой данных SQL Server с помощью приложения Database Explorer или драйвера JDBC и командной строки.
На вкладке Database Explorer, в разделе Connections, нажимают Connect и выбирают источник данных для связи.
Если вы создаете связь с аутентификацией Windows, оставляете пробел полей Username и Password в диалоговом окне связи и нажимаете Connect. В противном случае введите имя пользователя и пароль и нажмите Connect.
Диалоговое окно Catalog и Schema открывается.
Выберите каталог и схему из списки Schema и Catalog. Нажмите OK.
Приложение соединяет с базой данных и отображениями свои таблицы в панели Data Browser. Вкладка источника данных появляется справа от панели. Заголовок вкладки источника данных является именем источника данных, которое вы задали во время настройки. Вкладка источника данных содержит пустой SQL Query и панели Data Preview.
Выберите таблицы в панели Data Browser, чтобы запросить базу данных.
Закройте вкладку источника данных, чтобы закрыть SQL-запрос. В разделе Connections закройте соединение с базой данных путем нажатия на Close Connection.
Примечание
Если многочисленные связи открыты, закрывают соединение с базой данных по вашему выбору путем выбора соответствующего источника данных из списка Close Connection.
Чтобы соединиться с аутентификацией Windows, используйте сконфигурированный источник данных JDBC и задайте пустое имя пользователя и пароль. Например, этот код принимает, что вы соединяетесь с источником данных JDBC под названием MSSQLServerAuth.
datasource = "MSSQLServerAuth"; username = ""; password = ""; conn = database(datasource,username,password);
Или, чтобы соединиться без аутентификации Windows, используйте сконфигурированный источник данных JDBC и задайте имя пользователя username и пароль pwd. Например, этот код принимает, что вы соединяетесь с источником данных JDBC под названием MSSQLServer.
datasource = "MSSQLServer"; username = "username"; password = "pwd"; conn = database(datasource,username,password);
Закройте соединение с базой данных.
close(conn)
close | configureJDBCDataSource | database | saveAsJDBCDataSource | setConnectionOptions | testConnection