Следующая фигура подсвечивает важные аспекты окна Array Plot.
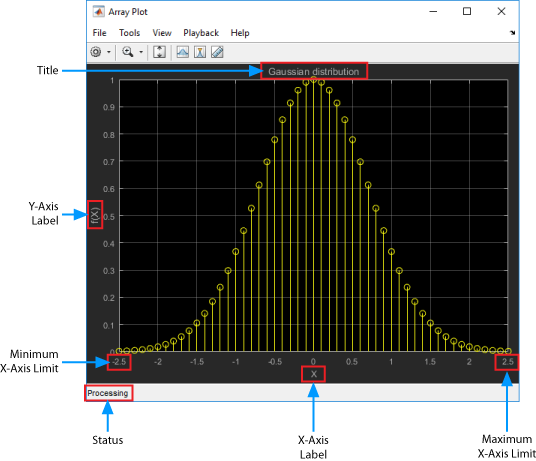
Минимальный предел оси X — График Массивов устанавливает минимальный предел оси X с помощью значения свойства X-offset. Чтобы изменить X-offset, выберите View> Configuration Properties. В Configuration Properties, на вкладке Main, изменяют X-offset.
Максимальный предел оси X — График Массивов устанавливает максимальный предел оси X путем подведения итогов значения параметра X-offset с промежутком значений оси X. Отношение между промежутком данных об оси X к SampleIncrement свойство определяется этим уравнением:
Если вы устанавливаете SampleIncrement к 0.1 и данные о входном сигнале имеют 51 выборку. Осциллограф отображает значения на оси X от 0 к 5. Если вы также устанавливаете X-offset на –2.5, осциллограф отображает значения на оси X от –2.5 к 2.5. Значения на оси X отображения осциллографа остаются то же самое в течение симуляции.
Состояние — Обеспечивает текущий статус графика. Состояние может иметь любой следующие условия:
Processing — Происходит после того, как вы запускаете модель и прежде чем симуляция закончится.
Stopped — Происходит после того, как вы создаете объект scope и прежде чем вы запустите симуляцию. Это состояние также происходит после того, как симуляция заканчивается.
По умолчанию, если входной сигнал имеет несколько каналов, осциллограф использует индекс, чтобы идентифицировать каждый канал того сигнала. Например, сигнал с 2 каналами имел бы следующие имена по умолчанию в легенде канала: Channel 1, Channel 2. Чтобы показать легенду, выберите View> Configuration Properties, кликните по вкладке Display и установите флажок Show Legend. Если существует в общей сложности семь входных каналов, следующая легенда появляется в отображении.
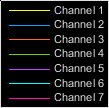
По умолчанию осциллограф имеет черный фон осей и выбирает цвета линии для каждого канала способом, похожим на блок (Simulink) Simulink® Scope. Когда фон осей осциллографа является черным, он присваивает каждый канал каждого входного сигнала цвет линии в порядке, показанном на вышеупомянутом рисунке.
Если существует больше чем семь каналов, то осциллограф повторяет этот порядок присвоить цвета линии остающимся каналам. Чтобы выбрать цвета линии для каждого канала, измените цвет фона осей в любой цвет кроме черного цвета. Чтобы изменить цвет фона осей в белый, выберите View> Style, нажмите кнопку цвета фона Осей (![]() ) и выберите белый из цветовой палитры. Запустите симуляцию снова. Следующая легенда появляется в отображении. Это изображение показывает последовательность цветов, когда фон не является черным.
) и выберите белый из цветовой палитры. Запустите симуляцию снова. Следующая легенда появляется в отображении. Это изображение показывает последовательность цветов, когда фон не является черным.
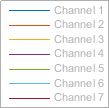
Панели Измерений являются панелями, которые появляются к правой стороне фигуры Графика Массивов. Эти панели помечены Trace selection, Cursor Measurements, Signal Statistics и Peak Finder.
Когда вы используете осциллограф, чтобы просмотреть несколько сигналов, панель Выбора Трассировки появляется. Используйте эту панель, чтобы выбрать который сигнал измериться. Открыть панель Выбора Трассировки:
В меню выберите Tools> Measurements> Trace Selection.
Откройте панель измерения.
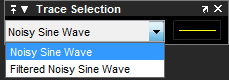
Панель Измерений Курсора отображает экранные курсоры. Панель обеспечивает два типа курсоров для измерения сигналов. Курсоры формы волны являются вертикальными курсорами, которые отслеживают вдоль сигнала. Экранные курсоры являются и горизонтальными и вертикальными курсорами, которые можно установить куда угодно в отображение.
Примечание
Если точка данных в вашем сигнале имеет больше чем одно значение, измерение курсора в той точке не определено, и никакое значение курсора не отображено.
Курсоры экрана дисплея с временами сигнала и значениями. Открыть панель измерений Курсора:
В меню выберите Tools> Measurements> Cursor Measurements.
На панели инструментов нажмите![]() кнопку Cursor Measurements.
кнопку Cursor Measurements.
В панели Settings можно изменить тип экранных курсоров, используемых для вычисления измерений. Когда больше чем один сигнал отображен, можно присвоить курсоры каждой трассировке индивидуально.
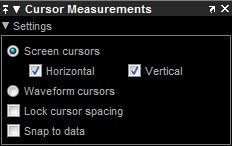
Курсоры экрана Screen Cursors — Shows (только для спектра и двойного представления).
Horizontal — Показывает горизонтальные экранные курсоры (только для спектра и двойного представления).
Vertical — Показывает вертикальные экранные курсоры (только для спектра и двойного представления).
Waveform Cursors — Показывает курсоры, которые присоединяют к входным сигналам (только для спектра и двойного представления).
Lock Cursor Spacing — Блокирует различие в частоте между этими двумя курсорами.
Snap to Data — Располагает курсоры на точки данных сигнала.
Измерения разделяют на области время отображений и измерения значения.
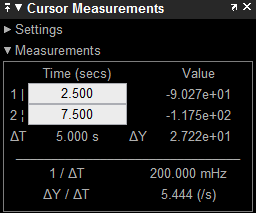
1 — Просмотрите или измените время или значение в курсоре номер один (курсор сплошной линии).
2 — Просмотрите или измените время или значение в курсоре номер два (курсор пунктирной линии).
ΔT или ΔX — Показывают абсолютное значение времени (x - ось) различие между курсором номер один и курсором номер два.
ΔY — Показывает абсолютное значение амплитудного различия сигнала между курсором номер один и курсором номер два.
1/ΔT или 1/ΔX — Показывают уровень. Обратная величина абсолютного значения различия во времена (x - ось) между курсором номер один и курсором номер два.
ΔY/ΔT или ΔY/ΔX — Показывают наклон. Отношение абсолютного значения различия в амплитудах сигнала между курсорами к абсолютному значению различия во времена (x - ось) между курсорами.
Отобразите статистику сигнала для сигнала, выбранного в панели Trace Selection. Открыть панель Статистики Сигнала:
В меню выберите Tools> Measurements> Signal Statistics.
На панели инструментов нажмите![]() кнопку Signal Statistics.
кнопку Signal Statistics.

Показанные статистические данные:
Max Максимальное или самое большое значение в отображенном фрагменте входного сигнала.
Min Минимальное или наименьшее значение в отображенном фрагменте входного сигнала.
Peak to Peak — Различие между максимальными и минимальными значениями в отображенном фрагменте входного сигнала.
Среднее значение Среднее значение или среднее значение всех значений в отображенном фрагменте входного сигнала.
Медиана Среднее значение в отображенном фрагменте входного сигнала.
RMS — Корень, среднеквадратический из входного сигнала.
Когда вы используете опции изменения масштаба в осциллографе, измерения Статистики Сигнала автоматически настраивают к области значений времени, показанной в отображении. На панели инструментов scope нажмите кнопку Zoom In или Zoom X, чтобы сжать x - область значений оси отображения, и статистические данные, показанные отражение на этот раз, располагаются. Например, можно увеличить масштаб одного импульса, чтобы заставить панель Signal Statistics отобразить информацию о только что конкретный импульс.
Измерения Статистики Сигнала допустимы для любых модулей входного сигнала. Буква после значения, сопоставленного с каждым измерением, представляет соответствующий префикс Международной системы единиц (СИ), такой как m для милли-. Например, если входной сигнал измеряется в вольтах, m рядом со значением измерения указывает, что это значение находится в модулях милливольт.
Пиковая панель Средства поиска отображает максимумы, показывая x - значения оси, в которых они происходят. Peaks задан как локальный максимум, где нижние значения присутствуют с обеих сторон пика. Конечные точки не рассматриваются peaks. Эта панель позволяет вам изменять настройки для пикового порога, максимального количества peaks и пикового отклонения.
В меню выберите Tools> Measurements> Peak Finder.
На панели инструментов нажмите![]() кнопку Peak Finder.
кнопку Peak Finder.
Панель Settings включает, вы, чтобы изменить параметры раньше вычисляли пиковые значения в отображенном фрагменте входного сигнала. Для получения дополнительной информации об алгоритмах эта панель использование смотрите findpeaks ссылка на функцию.
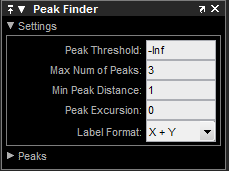
Свойства установить:
Peak Threshold — Уровень, выше которого обнаруживается peaks. Эта установка эквивалентна MINPEAKHEIGHT параметр, который можно установить, когда вы запускаетесь findpeaks функция.
Max Num of Peaks — Максимальное количество peaks, чтобы показать. Значение, которое вы вводите, должно быть скалярным целым числом от 1 до 99. Эта установка эквивалентна NPEAKS параметр, который можно установить, когда вы запускаетесь findpeaks функция.
Min Peaks Distance — Минимальное количество выборок между смежным peaks. Эта установка эквивалентна MINPEAKDISTANCE параметр, который можно установить, когда вы запускаетесь findpeaks функция.
Peak Excursion — Минимальная разность высот между пиком и его соседними выборками. Пиковое отклонение проиллюстрировано вместе с пиковым порогом в следующем рисунке.
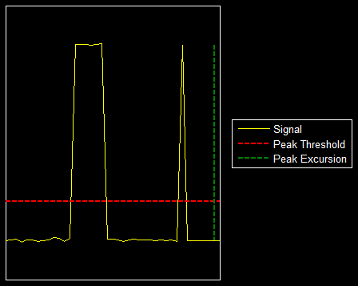
peak threshold является минимальным значением, необходимым для демонстрационного значения, чтобы быть пиком. peak excursion является минимальным различием между пиковой выборкой и выборками к его левому и правому во временном интервале. На рисунке зеленая вертикальная линия иллюстрирует меньшую из этих двух разности высот между помеченным пиком и его соседними выборками. Эта разность высот должна быть больше значения Peak Excursion для помеченного пика, который будет классифицирован как пик. Сравните эту установку, чтобы достигнуть максимума порог, который проиллюстрирован красной горизонтальной линией. Амплитуда должна быть выше этой горизонтальной линии для помеченного пика, который будет классифицирован как пик.
Пиковая установка отклонения эквивалентна THRESHOLD параметр, который можно установить, когда вы запускаетесь findpeaks функция.
Label Format — координаты, чтобы отобразиться рядом с расчетными пиковыми значениями на графике. Чтобы видеть пиковые значения, необходимо сначала расширить панель Peaks и установить флажки, сопоставленные с отдельным peaks интереса. По умолчанию и x - ось и y - значения оси отображены на графике. Выберите, какие значения осей вы хотите отобразить рядом с каждым пиковым символом на отображении.
X+Y — Отобразите и x - ось и y - значения оси.
X — Отобразите только x - значения оси.
Y — Отобразите только y - значения оси.
Панель Peaks отображает самые большие расчетные пиковые значения. Это также показывает координаты, в которых peaks происходит, с помощью параметров, которые вы задаете в панели Settings. Вы устанавливаете параметр Max Num of Peaks, чтобы задать количество peaks, показанного в списке.
Численные значения, отображенные в столбце Value, эквивалентны pks выходной аргумент возвратился, когда вы запускаетесь findpeaks функция. Численные значения, отображенные во втором столбце, похожи на locs выходной аргумент возвратился, когда вы запускаетесь findpeaks функция.
Пиковое Средство поиска отображает пиковые значения в панели Peaks. По умолчанию панель Peak Finder отображает самые большие расчетные пиковые значения в панели Peaks в порядке убывания пиковой высоты.
Используйте флажки, чтобы управлять, какие пиковые значения показывают на отображении. По умолчанию все флажки снимаются, и панель Peak Finder скрывает все пиковые значения. Чтобы показать или скрыть все пиковые значения на отображении, используйте флажок в верхнем левом углу панели Peaks.
Peaks допустим для любых модулей входного сигнала. Буква после значения, сопоставленного с каждым измерением, указывает на сокращение от соответствующего префикса Международной системы единиц (СИ), такого как m для милли-. Например, если входной сигнал измеряется в вольтах, m рядом со значением измерения указывает, что это значение находится в модулях милливольт.
Диалоговое окно Configuration Properties управляет различными свойствами об отображении Графика Массивов. В меню Array Plot выберите View> Configuration Properties, чтобы открыть это диалоговое окно.
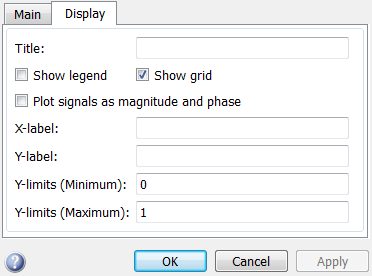
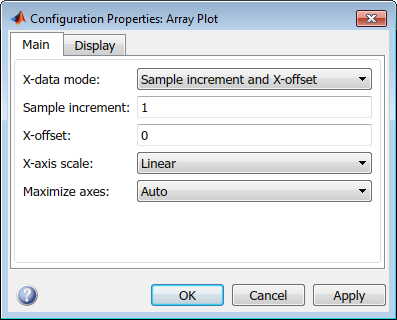
Для получения дополнительной информации о свойствах, смотрите Configuration Properties.
В диалоговом окне Style можно настроить стиль отображений. Вы можете изменить цвет фигуры, содержащей отображения, цвета фона и основные цвета осей отображения и свойства линий в отображении. В меню scope выберите View> Style, чтобы открыть это диалоговое окно.
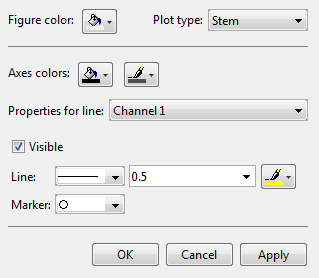
Для получения дополнительной информации о свойствах, смотрите Стиль.
Диалоговое окно Tools — Plot Navigation Properties позволяет вам автоматически увеличивать масштаб и масштабировать из ваших данных. Можно также масштабировать оси осциллографа. В меню scope выберите Tools> Axes Scaling> Axes Scaling Properties, чтобы открыть это диалоговое окно.
Для получения дополнительной информации о свойствах, смотрите Axes Scaling Properties.