Можно сравнить два приложения и объединить изменения между одним файлом и другим использованием Инструмента Сравнения. Инструмент Сравнения подсвечивает различия в коде двух приложений.
Существует несколько способов выбрать два файла и запустить Инструмент Сравнения:
Дизайнер приложений Перейдите к вкладке Designer или Editor и, в разделе File, нажмите Compare. Инструмент Сравнения включает в настоящее время открытый файл в поле First file or folder. Нажмите![]() кнопку, чтобы выбрать второй элемент, чтобы сравнить, или перетащить мышью файл от вашего файлового браузера в поле Second file or folder.
кнопку, чтобы выбрать второй элемент, чтобы сравнить, или перетащить мышью файл от вашего файлового браузера в поле Second file or folder.
Браузер текущей папки — Выбор файл, щелкните правой кнопкой и выберите Compare Against. Нажмите![]() кнопку, чтобы выбрать второй элемент, чтобы сравнить, или перетащить мышью файл от вашего файлового браузера в поле Second file or folder. Чтобы выбрать два файла или подпапки, чтобы выдержать сравнение, Ctrl - кликает по именам файлов. Затем щелкните правой кнопкой и выберите Compare Selected Files/Folders.
кнопку, чтобы выбрать второй элемент, чтобы сравнить, или перетащить мышью файл от вашего файлового браузера в поле Second file or folder. Чтобы выбрать два файла или подпапки, чтобы выдержать сравнение, Ctrl - кликает по именам файлов. Затем щелкните правой кнопкой и выберите Compare Selected Files/Folders.
Командное окно — использует visdiff функция. Например, чтобы сравнить эти два файла ExplorerE.mlapp и ExplorerF.mlapp использование visdiff функционируйте и текстовое сравнение по умолчанию, введите visdiff('ExplorerE.mlapp','ExplorerF.mlapp'). MATLAB® открывает Инструмент Сравнения и отображает получившийся отчет сравнения.
Когда вы выполняете сравнение приложения, новое окно открывает и отображает эти два файла рядом друг с другом. Например, предположите, что у вас есть два файла ExplorerE.mlapp и ExplorerF.mlapp с несколькими различиями. Когда вы сравниваете эти два файла, Инструмент Сравнения отображает получившийся отчет.
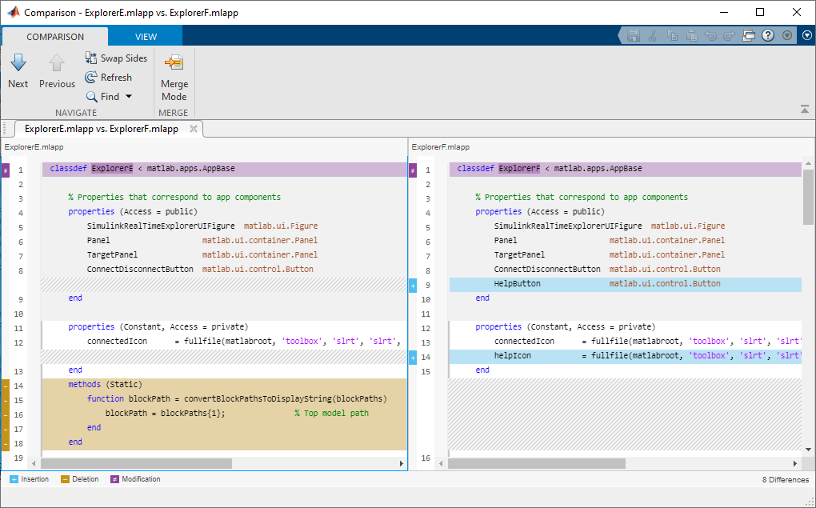
При сравнении приложений Инструмент Сравнения пытается совпадать с линиями и обнаруживает код, который добавлен, удален или изменен. Инструмент Сравнения отображает общее количество различий в нижнем правом углу отчета сравнения и подсвечивает линии, которые не совпадают с использованием цветов, перечисленных в этой таблице.
| 'HighlightColor' | Описание |
|---|---|
| Фиолетовый | Линия содержит различия. |
| Темно-фиолетовый | Подсвеченные символы отличаются. |
| Синий | Линия существует только в правильном файле. Это может произойти, когда линия вставляется в правильный файл, или когда это удалено из левого файла. Соответствующая линия в левом файле подсвечена с помощью серого чередуемого шаблона. |
| Желтый | Линия существует только в левом файле. Это может произойти, когда линия вставляется в левый файл, или когда это удалено из правильного файла. Соответствующая линия в правильном файле подсвечена с помощью серого чередуемого шаблона. |
Чтобы продвинуться через результаты одно различие за один раз, используйте![]()
![]() кнопки Next и Previous.
кнопки Next и Previous.
Для получения информации о том, как сконфигурировать отчет сравнения, смотрите, Сравнивают Файлы и Файлы Слияния и Папки.
При сравнении приложений можно объединить изменения от одного приложения до другого. Слияние изменений может быть полезным при решении конфликтов между различными версиями приложения.
Чтобы начать объединять, на вкладке Comparison, нажимают![]() кнопку Merge Mode. Затем чтобы заменить содержимое от правой панели с содержимым от левой панели, нажмите
кнопку Merge Mode. Затем чтобы заменить содержимое от правой панели с содержимым от левой панели, нажмите![]() кнопку, расположенную рядом с линией, которую вы хотите объединить. Также можно выбрать различие и, во вкладке Merge, нажать
кнопку, расположенную рядом с линией, которую вы хотите объединить. Также можно выбрать различие и, во вкладке Merge, нажать![]() кнопку Replace Content.
кнопку Replace Content.
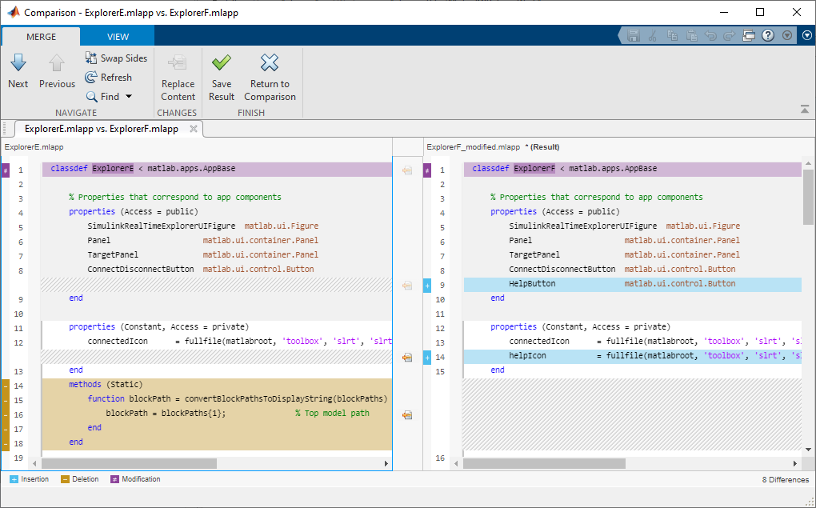
Правая панель содержит объединенный результат. Звездочка рядом с объединенным именем файла на правой панели (ExplorerF_modified.mlapp*
Чтобы отменить замену, нажмите![]() кнопку между модифицированными линиями или на вкладке Comparison. Чтобы вернуться все слияния и запуститься снова, нажмите
кнопку между модифицированными линиями или на вкладке Comparison. Чтобы вернуться все слияния и запуститься снова, нажмите![]() кнопку Refresh. Также можно нажать
кнопку Refresh. Также можно нажать![]() кнопку Refresh, чтобы обновить отчет сравнения после внесения изменений в и сохранить файлы в Live Editor. Обновление отменяет все объединенные изменения.
кнопку Refresh, чтобы обновить отчет сравнения после внесения изменений в и сохранить файлы в Live Editor. Обновление отменяет все объединенные изменения.
Чтобы сохранить ваши изменения и возвратиться к отчету сравнения, нажмите![]() кнопку Save Result. Чтобы возвратиться к отчету сравнения, не сохраняя изменения, нажмите
кнопку Save Result. Чтобы возвратиться к отчету сравнения, не сохраняя изменения, нажмите![]() кнопку Return to Comparison.
кнопку Return to Comparison.
Можно объединить изменения только в доступном для редактирования коде. Разделы кода с белым фоном доступны для редактирования. Примеры доступных для редактирования разделов включают тело функций, которые вы задаете (такие как коллбэки и функции помощника) и определения пользовательских свойств. Разделы с серым фоном содержат недоступный для редактирования сгенерированный код и поэтому не могут быть объединены. Если изменение охватывает и доступный для редактирования и недоступный для редактирования раздел, вы не можете объединить его.
Можно объединить изменения только слева направо. Это делает местоположения файлов в Инструменте Сравнения важными.
Если никакое приложение не содержит изменения в сгенерированном коде, поместите файл, содержащий изменения, которые вы хотите объединить на левой панели. Только можно объединить слева направо. Чтобы подкачать файл от левой панели до правой панели, нажмите![]() кнопку Swap Sides, прежде чем вы начнете объединять. Нажатие
кнопку Swap Sides, прежде чем вы начнете объединять. Нажатие![]() кнопки Swap Sides возвращается любые слияния, уже сделанные, и создает новый отчет сравнения для исходных файлов.
кнопки Swap Sides возвращается любые слияния, уже сделанные, и создает новый отчет сравнения для исходных файлов.
Если одно из приложений содержит изменения в сгенерированном коде, поместите файл, содержащий сгенерированный код, который вы хотите в объединенном результате на правой панели Инструмента Сравнения. Чтобы подкачать файл от левой панели до правой панели, нажмите![]() кнопку Swap Sides, прежде чем вы начнете объединять.
кнопку Swap Sides, прежде чем вы начнете объединять.
Если оба приложения содержат изменения в сгенерированном коде, файлы не могут быть объединены в Инструменте Сравнения. Чтобы объединить файлы, используйте App Designer, чтобы в интерактивном режиме применить желаемые изменения в приложении