Live скрипты являются программными файлами, которые содержат ваш код, вывод результатов и форматированный текст вместе в одной интерактивной среде названной Live Editor. В live скриптах можно записать код и просмотреть результат и графику наряду с кодом, который произвел его. Добавьте форматированный текст, изображения, гиперссылки и уравнения, чтобы создать интерактивное описание, которое можно использовать совместно с другими.
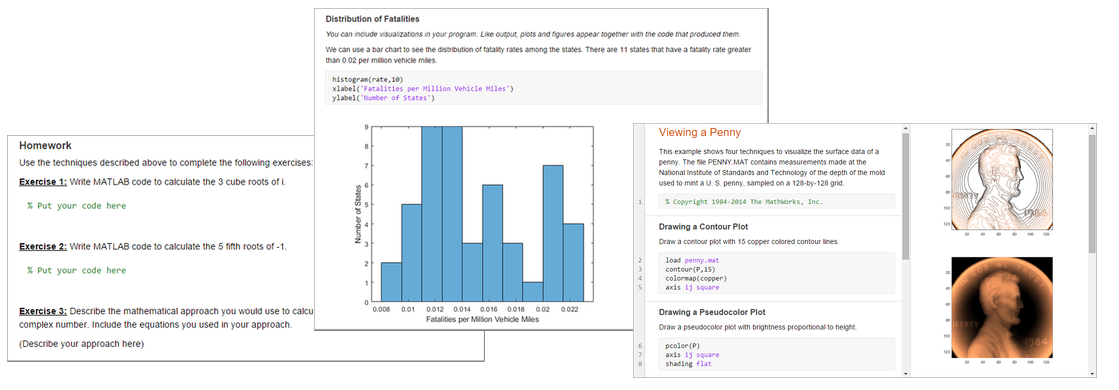
Чтобы создать live скрипт в Live Editor, перейдите к вкладке Home и нажмите New Live Script
![]() . Также можно использовать
. Также можно использовать edit функция в Командном окне. Например, введите edit penny.mlx открыть или создать файл penny.mlx. Чтобы гарантировать, что live скрипт создается, задайте .mlx расширение. Если расширение не задано, значения по умолчанию MATLAB® к файлу с .m расширение, которое только поддерживает простой код.
Если у вас есть существующий скрипт, можно открыть его как live скрипт в Live Editor. При открытии скрипта, когда live скрипт создает копию файла и оставляет исходный файл нетронутым. MATLAB преобразует разметку публикации от исходного скрипта до отформатированного содержимого в новом live скрипте.
Открыть существующий скрипт (.m) как live скрипт (.mlx) из Редактора щелкните правой кнопкой по вкладке документа и выберите Open scriptName как Live Script из контекстного меню. В качестве альтернативы перейдите к вкладке Editor, нажмите Save ![]() и выберите Save As. Затем установите Save as type: на
и выберите Save As. Затем установите Save as type: на MATLAB Live Code Files (*.mlx) и нажмите Save.
Примечание
Необходимо использовать один из описанных методов преобразования, чтобы преобразовать скрипт в live скрипт. Простое переименование скрипта с .mlx расширение не работает и может повредить файл.
После того, как вы создадите live скрипт, можно добавить код и запустить его. Например, добавьте этот код, который строит вектор из случайных данных и проводит горизонтальную линию на графике в среднем значении.
n = 50;
r = rand(n,1);
plot(r)
m = mean(r);
hold on
plot([0,n],[m,m])
hold off
title('Mean of Random Uniform Data')
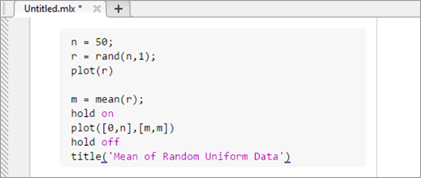
По умолчанию MATLAB автоматически заполняет окончания блока, круглые скобки, и заключает в кавычки при вводе кода в Live Editor. Например, введите if и затем нажмите Enter. MATLAB автоматически добавляет end оператор.

MATLAB также автоматически заполняет комментарии, векторы символов, строки и круглые скобки, когда разделено через две линии. Чтобы выйти из автозавершения, нажмите Ctrl +Z или
![]() кнопку Undo. Автозавершения включены по умолчанию. Чтобы отключить их, см. редактор/Отладчик Отокодинга Преференсеса.
кнопку Undo. Автозавершения включены по умолчанию. Чтобы отключить их, см. редактор/Отладчик Отокодинга Преференсеса.
При добавлении или редактировании кода, можно выбрать и отредактировать прямоугольную область кода (также известный как column selection или block edit). Это полезно, если вы хотите скопировать или удалить несколько столбцов данных (в противоположность строкам), или если вы хотите отредактировать несколько линий одновременно. Чтобы выбрать прямоугольную область, нажмите клавишу Alt при делании выбора.
Например, выберите второй столбец данных в A.

Введите 0 устанавливать все выбранные значения к 0.

Чтобы запустить код, кликните по вертикальной полосатой панели слева от кода. В качестве альтернативы перейдите к вкладке Live Editor и нажмите Run. В то время как ваша программа запускается, индикатор состояния![]() находится наверху слева окна Editor. Серая мигающая панель слева от строки кода указывает на линию, которую выполняет MATLAB. Чтобы перейти к линии, MATLAB выполняет, кликните по индикатору состояния.
находится наверху слева окна Editor. Серая мигающая панель слева от строки кода указывает на линию, которую выполняет MATLAB. Чтобы перейти к линии, MATLAB выполняет, кликните по индикатору состояния.
Если ошибка происходит, в то время как MATLAB запускает вашу программу или если MATLAB обнаруживает значительную проблему в вашем коде, индикатор состояния становится значком ошибки![]() . Чтобы перейти к ошибке, кликните по значку. Значок ошибки
. Чтобы перейти к ошибке, кликните по значку. Значок ошибки![]() справа от строки кода указывает на ошибку. Соответствующее сообщение об ошибке отображено как выход.
справа от строки кода указывает на ошибку. Соответствующее сообщение об ошибке отображено как выход.
Вы не должны сохранять свой live скрипт, чтобы запустить его. Когда вы действительно сохраняете свой live скрипт, MATLAB автоматически сохраняет его с .mlx расширение. Например, пойдите вкладка Live Editor, нажмите![]() Save и введите имя
Save и введите имя plotRand. MATLAB сохраняет live скрипт как plotRand.mlx.
По умолчанию MATLAB отображает вывод справа от кода. Каждый вывод отображен с линией, которая создает его, как в Командном окне.
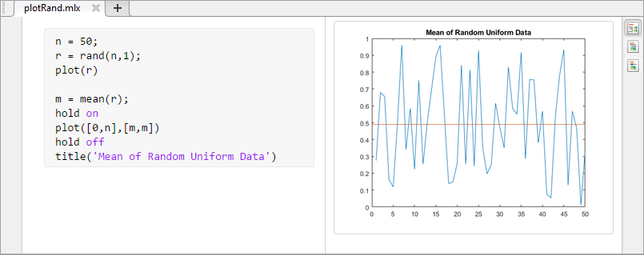
Можно изменить размер выходной панели путем перетаскивания левый или правый на resizer панели между кодом и выводом.
Чтобы очистить выход, щелкните правой кнопкой по выходу или строке кода, которая создала его, и выберите Clear Output. Чтобы очистить весь выход, щелкните правой кнопкой где угодно по скрипту и выберите Clear All Output. В качестве альтернативы перейдите к вкладке View и в разделе Output, нажмите кнопку Clear all Output.
При прокрутке MATLAB выравнивает выход к коду, который генерирует его. Чтобы отключить выравнивание выхода к коду, щелкните правой кнопкой по выходному разделу и выберите Disable Synchronous Scrolling.
Чтобы переместить вывод результатов внутрь кода, кликните![]() по кнопке вывода справа от live скрипта. Также можно перейти к вкладке View и в разделе View, нажать
по кнопке вывода справа от live скрипта. Также можно перейти к вкладке View и в разделе View, нажать![]() кнопку Output Inline.
кнопку Output Inline.
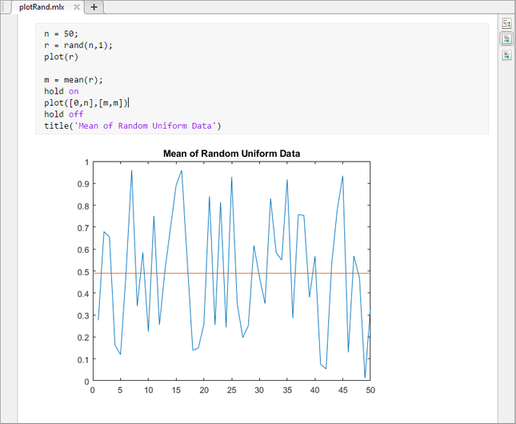
Только к отображаемому выводу средства управления и форматированный текст и скрывают код, кликают по скрыть![]() кнопке кода. Чтобы показать код снова, кликните
кнопке кода. Чтобы показать код снова, кликните![]() по кнопке вывода или выходу на правильной
по кнопке вывода или выходу на правильной![]() кнопке.
кнопке.
Чтобы изменить фигуры в выходе, используйте инструменты в верхнем правом углу осей вращения или в панели инструментов Figure. Можно использовать инструменты, чтобы исследовать данные на рисунке и добавить форматирование и аннотации. Для получения дополнительной информации смотрите, Изменяют фигуры в Live скриптах.
Чтобы открыть отдельные выходные параметры, такие как переменные и фигуры, в отдельном окне, нажимают![]() кнопку в правом верхнем углу выхода. Переменные открываются в редакторе Переменных и фигурах, открытых в новом окне рисунка. Изменения, внесенные в переменные или фигуры за пределами live скрипта, не применяются к выводу, отображенному в live скрипте.
кнопку в правом верхнем углу выхода. Переменные открываются в редакторе Переменных и фигурах, открытых в новом окне рисунка. Изменения, внесенные в переменные или фигуры за пределами live скрипта, не применяются к выводу, отображенному в live скрипте.
Можно добавить форматированный текст, гиперссылки, изображения и уравнения к live скриптам, чтобы создать презентабельный документ, чтобы совместно использовать с другими. Например, добавьте заголовок и некоторый вводный текст к plotRand.mlx:
Установите свой курсор наверху live скрипта и, во вкладке Live Editor, выберите![]() Text. Новая текстовая строка появляется выше кода.
Text. Новая текстовая строка появляется выше кода.
Кликните![]() и выберите
и выберите Title.
Добавьте текст Plot Random Data.
С вашим курсором все еще в линии, нажмите![]() кнопку, чтобы центрировать текст.
кнопку, чтобы центрировать текст.
Нажмите Enter, чтобы переместиться в следующую строку.
Введите текст This script plots a vector of random data and draws a horizontal line on the plot at the mean.
Для получения дополнительной информации включая список всех доступных параметров форматирования, смотрите Файлы формата в Live Editor.

Чтобы настроить отображенный размер шрифта в Live Editor, используйте горячую клавишу Ctrl + Mouse Scroll. Изменение в отображенном размере шрифта не соблюдается при экспорте live скрипта в PDF, Microsoft® Word, HTML или LaTeX.
Сохранить live скрипт как простой файл кода (.m):
На вкладке Live Editor, в разделе File, выбирают Save> Save As....
В диалоговом окне, которое появляется, выберите MATLAB Code files (UTF-8) (*.m) как Save as type.
Нажмите Save.
При сохранении MATLAB преобразует все отформатированное содержимое, чтобы опубликовать разметку.