Контролируйте несколько симуляций и визуализируйте данные моделирования
Simulation Manager позволяет вам контролировать состояние нескольких симуляций. Используя этот инструмент, вы можете:
Просмотрите прогресс симуляций в высокоуровневом представлении сетки или подробном представлении списка.
Найдите симуляции, что ошибка и просматривает диагностику для каждой симуляции.
Визуализируйте данные моделирования, чтобы анализировать тренды через симуляции.
Выберите запущенную симуляцию и откройте модель в Simulink®, со всеми настройками симуляции применился к модели.
Просмотрите результаты симуляции в Инспекторе Данных моделирования.
Прервите симуляции.
parsim и sim команды — Набор аргумент ShowSimulationManager к on с Parallel Computing Toolbox. parsim и sim команды используют Simulink.SimulationInput возразите, чтобы запустить симуляции. Для получения дополнительной информации смотрите Simulink.SimulationInput.
out = parsim(in, 'ShowSimulationManager', 'on')
out = sim(in, 'ShowSimulationManager', 'on')
Чтобы открыть сохраненный сеанс Simulation Manager, перейдите к папке, где файл сохранен, и дважды щелкните по .mldatx Файл Simulation Manager.
open filename.mldatxОткрыть Simulation Manager с Simulink.SimulationInput объект, in, и Simulink.SimulationOutput объект, out, из завершенного запуска используйте openSimulationManager команда.
openSimulationManager(in, out)
Откройте модель sldemo_suspn_3dof и создайте набор значений развертки.
mdl = 'sldemo_suspn_3dof';
open_system(mdl);
Cf_sweep = Cf*(0.05:0.1:0.95);
numSims = length(Cf_sweep);Чтобы изменить параметры блоков Road-Suspension Interaction со значениями развертки, создайте массив Simulink.SimulationInput объекты.
in(1:numSims) = Simulink.SimulationInput(mdl); for i = 1:numSims in(i) = setBlockParameter(in(i), [mdl '/Road-Suspension Interaction'], 'Cf', num2str(Cf_sweep(i))); end
Запустите несколько симуляций и откройте Simulation Manager.
out = parsim(in, 'ShowSimulationManager', 'on')
В отсутствие Parallel Computing Toolbox, симуляции, запущенные в сериале.
Если при запуске parsim команда, пользовательский интерфейс Simulation Manager открывается можно следующим образом: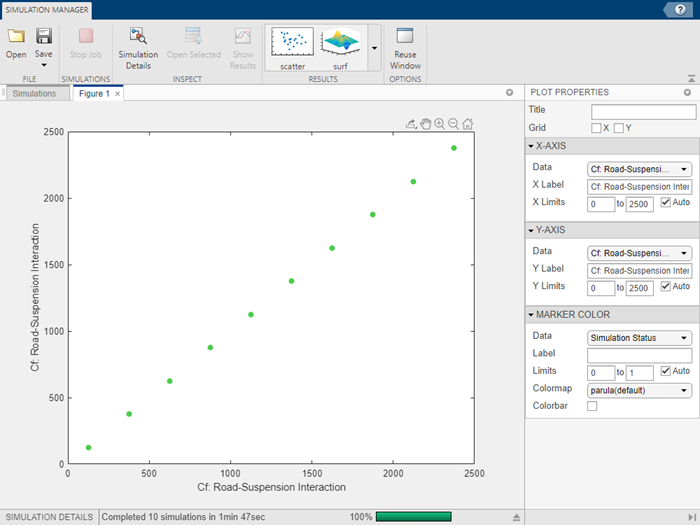
Во вкладке Figure 1 можно просмотреть график рассеивания по умолчанию где параметр Cf построен против себя. Используйте Plot Properties, чтобы отредактировать график. Добавьте линии сетки для X и Y путем устанавливания соответствующих флажков. Можно также изменить данные, которые отображены на X-и осях Y-и Цвете маркера. Измените данные по оси Y путем выбора ScopeData(1) от выпадающего Data. Установите Поле данных Цвета маркера на RunID.
Чтобы добавить другую фигуру в Simulation Manager, нажмите surf, или scatter строят и добавляют графики, как желаемый. В этом примере нажмите график surf, расположенный в разделе Results панели инструментов. Перетащите вкладку Figure 2, чтобы просмотреть два графика вместе.
Графики в Simulation Manager поддерживают числовые массивы и наборы данных.
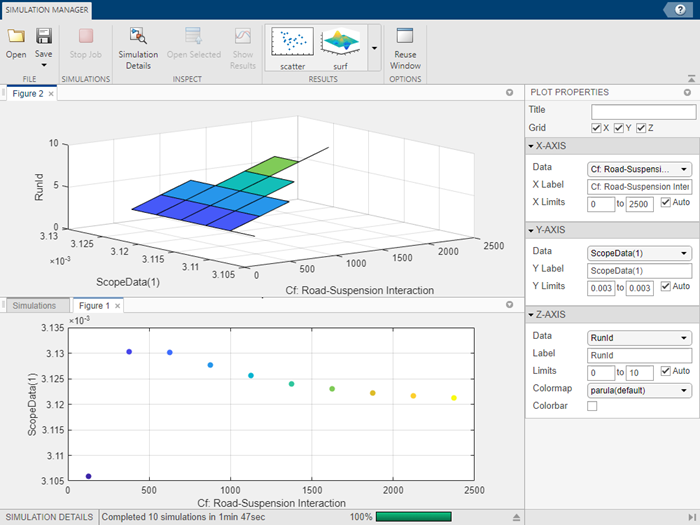
Добавление нескольких графиков к Simulation Manager позволяет вам наблюдать данные моделирования по-разному. Используя результаты, можно анализировать и изучить пробел проекта параметров и их поведения.
Можно изменить настройку размещений графика путем нажатия на стрелку вниз в правом угле графика.
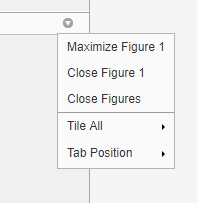
Tile All — Выберите размещение для нескольких графиков.
Tab Position — Выберите, где отобразить вкладку фигуры.
Чтобы просмотреть состояние симуляций в списке и представлений сетки, кликните по вкладке Simulations рядом с Figure 1. Переключитесь между List и Grid в разделе Views панели инструментов. Представление списка показывает табличное представление симуляций с определенными деталями, такими как состояние, параметры и время выполнения. Для большого количества симуляций выберите представление сетки для компактного представления состояния симуляций.

Строка состояния в нижней части окна показывает прогресс симуляций.
Можно просмотреть все несколько симуляций в подробном представлении списка. Это представление дает вам опцию, чтобы добавить или удалить столбцы. Используйте![]() кнопку, чтобы выбрать который столбцы отобразиться. Можно также отсортировать столбцы на основе настройки.
кнопку, чтобы выбрать который столбцы отобразиться. Можно также отсортировать столбцы на основе настройки.
Кликните по определенному запуску, чтобы посмотреть больше деталей об этом.. Детали симуляции появляются в нижней части окна.
Чтобы показать или скрыть детали выбранной симуляции, переключите кнопку Simulation Details![]() .
.
Открытая нажатая кнопка![]() , позволяет вам открывать модель с техническими требованиями выбранного запуска.
, позволяет вам открывать модель с техническими требованиями выбранного запуска.
Можно просмотреть результаты одного или нескольких запусков в Инспекторе Данных моделирования путем нажатия кнопки Show Results![]() . Нажатие на Show Results создает Инспектора Данных моделирования, запущенного из
. Нажатие на Show Results создает Инспектора Данных моделирования, запущенного из Simulink.SimulationOutput возразите и отображен в Инспекторе Данных моделирования.
Чтобы прервать задание, в то время как симуляции запускаются, можно использовать кнопку Stop Job![]() .
.
Чтобы сохранить сеанс Simulation Manager, нажмите кнопку Save на панели инструментов. Сохраненный сеанс содержит все данные моделирования и настройки графика и размещение. Чтобы вновь открыть сохраненный сеанс Simulation Manager, перейдите к папке, где файл сохранен, и дважды кликните .mldatx Файл Simulation Manager.
Reuse Window![]() , кнопка позволяет вам снова использовать размещение графика и настройки для нового несколько симуляций, запущенных с различным набором данных. Если кнопка выключена, новое окно открывается каждым набором симуляций. Если кнопка включена, новые симуляции снова используют существующее окно, сохраняющее все настройки графика и размещения.
, кнопка позволяет вам снова использовать размещение графика и настройки для нового несколько симуляций, запущенных с различным набором данных. Если кнопка выключена, новое окно открывается каждым набором симуляций. Если кнопка включена, новые симуляции снова используют существующее окно, сохраняющее все настройки графика и размещения.
Чтобы вновь открыть сохраненный файл, используйте кнопку Open, перейдите к расположению файла и дважды щелкните по файлу.