Создайте модели и установите свойства модели
Создайте модель. На вкладке MATLAB® Home нажмите Simulink и выберите шаблон модели.
В качестве альтернативы, если вы уже имеете открытый Браузер Библиотеки, нажимаете кнопку New Model![]() .
.
Откройте существующую модель. Чтобы открыть недавние модели, на вкладке MATLAB Home, нажимают Simulink.
В качестве альтернативы, если вы знаете имя модели, вы хотите открыть, ввести имя в командной строке MATLAB, такой как vdp.
Совет
Первая модель, которую вы открываете в сеансе работы с MATLAB, занимает больше времени, чтобы открыться, чем последующие модели. По умолчанию MATLAB не запускает Simulink, пока вы не открываете первую модель, чтобы уменьшать время запуска MATLAB и избежать ненужного использования системной памяти.
Чтобы ускорить открытие первой модели, можно сконфигурировать запуск MATLAB, чтобы также запустить Simulink. Для получения дополнительной информации о том, как сделать это и также запустить Simulink без вводных моделей или Браузера Библиотеки, видит start_simulink страница с описанием.
Toolstrip — Доступ и обнаруживает возможности Simulink Чтобы поддержать задачи рабочего процесса обычного пользователя, вкладки, названные Simulation, Debug, Modeling, Format и Apps, обеспечивают функциональность, соответствующую каждой задаче.
Вкладка Apps обеспечивает галерею приложений от семейства продуктов Simulink. Приложения могут открыть новую контекстную вкладку, отдельное окно, или они могут быть ярлыком параметрам конфигурации.
Когда вы выбираете компонент модели, контекстная вкладка отображает инструменты, чтобы помочь вам на шаге. Например, когда вы выбираете блок Subsystem, вкладка Subsystem появляется. Если вы выбираете график Stateflow®, вкладка State Chart появляется. Когда блок или график больше не выбираются, контекстные вкладки исчезают.
Панель быстрого доступа содержит часто используемые опции те, которые сохраняют, отменяют, и восстановление.
После открытия галереи можно отметить кнопки как избранное. Кнопки, которые являются избранным, появляются наверху галереи для более быстрого доступа.
Команды также появляются на context menus. Контекстные меню появляются, когда вы щелкаете правой кнопкой по элементу модели или пустой области редактора. Например, если вы щелкаете правой кнопкой по блоку, меню отображают команды, важные для работы над блоками, такими как операции выравнивания и буфер обмена. Некоторые команды появляются только в контекстном меню.
Property Inspector — Отредактируйте параметры Когда вы открываете Property Inspector (на вкладке Modeling, под Design), панель Property Inspector открывается. Можно перетащить Property Inspector от местоположения по умолчанию и прикрепить его в другом месте в редакторе. Можно свернуть интерфейс Property Inspector путем нажатия на канцелярскую кнопку. Рисунок показывает блок, выбранный с отображенным Property Inspector.
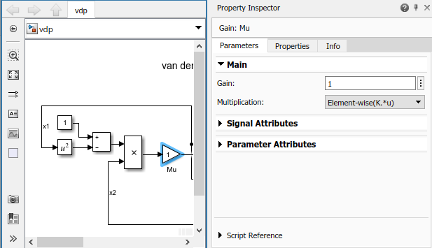
Property Inspector полезен, когда вы устанавливаете параметры и свойства, как вы работаете. Это может остаться открытым и доступным для того, чтобы установить значения для текущего выбора. Значения вступают в силу, когда вы устанавливаете их. Этот рабочий процесс упрощает ваше взаимодействие с интерфейсом.
Можно альтернативно открыть диалоговое окно для выбранного элемента модели путем щелчка правой кнопкой и выбора элемента, такого как Properties, или для блоков, Block Parameters. Двойной клик по блоку обычно открывает диалоговое окно блока. (Используйте одну из команд меню на блоках Model и Subsystem.)
Property Inspector и диалоговые окна работают с одним выбором. Основное различие - то, что обновления Property Inspector с каждым выбором и диалоговым окном показывают настройки только для элемента, от которого вы открыли его. Поэтому диалоговое окно полезно если:
Вы перемещаетесь через иерархию модели и хотите видеть или параметры элемента набора или свойства, когда вы перемещаетесь по модели.
Вы хотите сравнить параметры или свойства подобных элементов.
Настройки совершенствуются и появляются только в диалоговом окне.
Model Data Editor — Отредактируйте данные моделиИспользуйте Model Data Editor (на вкладке Modeling, нажмите Model Data Editor), чтобы сконфигурировать несколько сигналов, состояний и алгоритмических параметров целиком. Можно установить только определенные параметры и свойства, такие как типы данных, начальные значения и физические единицы измерения. Чтобы работать с одним элементом модели за один раз, откройте Property Inspector. Чтобы выполнить пакетные обработки, откройте Model Data Editor.
Для получения дополнительной информации об установке свойств блока и параметров, смотрите Signal Properties. Чтобы учиться использовать Model Data Editor, смотрите Configure Data Properties при помощи Model Data Editor.
Palette — Доступ к дополнительным ярлыкам вдоль левой стороны редактораПалитра вдоль левой стороны редактора обеспечивает ярлыки командам, которые можно использовать, чтобы изменить внешний вид модели и переместиться по модели. Например, палитра включает ярлык для добавления аннотаций и другого зрительного ряда, как помещенный в коробку - в областях для маркировки модели. Это также обеспечивает кнопку изменения масштаба для изменения масштаба на конкретной части модели.
Hide/Show Explorer Bar — Скройте или отобразите панель, которая показывает, где вы находитесь в иерархии моделиКнопка Hide/Show Explorer Bar в левом верхнем углу окна редактора отображает панель, которая показывает, где вы находитесь в иерархии модели.
Hide/Show Model Browser — Скройте или отобразите иерархическое представление моделиКнопка Hide/Show Model Browser отображает панель Model Browser. Можно использовать эту панель, чтобы просмотреть и переместиться по иерархическому представлению модели.
Show Perspectives Views — Включите код, требования и интерфейсные перспективыУправление в нижнем правом углу открывает дополнительные представления модели. Одно такое представление является интерфейсным представлением, которое помогает вам проследить интерфейсы модели. Кликните по управлению, чтобы видеть эти представления.
Model Data Access — Получите данные моделиЗначок в нижнем левом углу указывает, что модель имеет внешние источники данных, такие как словарь данных, или что существуют данные в рабочем пространстве модели. Кликните по значку, затем используйте меню, чтобы перейти к этим источникам данных.
Чтобы открыть Model Explorer с выбранным узлом Model Workspace, щелкните по ссылке Model Workspace.
Чтобы открыть Model Explorer с узлом External Data для выбранной модели, щелкните по ссылке External Data.
Чтобы добавить или изменить соединенный словарь данных, кликните по значку механизма, чтобы открыть вкладку External Data диалогового окна Model Properties.
Браузер библиотеки | Model Explorer | simulink | start_simulink