Панель быстрого доступа Simulink® обеспечивает доступ к часто используемым операциям и любимым командам. Эта панель инструментов всегда отображается, даже когда вы перешли между различными вкладками Панели инструментов Simulink.
![]()
Чтобы настроить панель быстрого доступа, вы можете:
Щелкните правой кнопкой по элементу по панели инструментов и выберите Add to Quick Access Toolbar. Чтобы удалить элемент панели инструментов, вы добавили, щелкаете правой кнопкой по элементу и выбираете Remove from Quick Access Toolbar.
Перетащите элементы, чтобы сменить их положение.
Покажите метки элемента путем щелчка правой кнопкой по значку элемента и выбора Show Label.
Покажите или скройте общие элементы путем нажатия![]() кнопки и выбора или снимания соответствующих флажков.
кнопки и выбора или снимания соответствующих флажков.
Чтобы восстановить настройки по умолчанию для панели быстрого доступа, используйте одну из этих опций:
Щелкните правой кнопкой по элементу и выберите Restore Defaults.
Нажмите![]() кнопку и выберите Restore Defaults.
кнопку и выберите Restore Defaults.
Чтобы искать действия Панели инструментов Simulink, нажмите кнопку Search Toolstrip![]() . В поле поиска, которое появляется, начните вводить имя или описание элемента панели инструментов, затем выберите его из меню.
. В поле поиска, которое появляется, начните вводить имя или описание элемента панели инструментов, затем выберите его из меню.
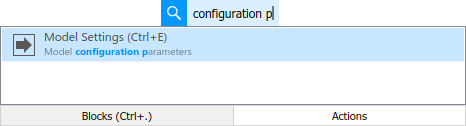
Если кнопка Search Toolstrip![]() не находится в панели быстрого доступа, нажмите
не находится в панели быстрого доступа, нажмите![]() кнопку и установите флажок Search Toolstrip.
кнопку и установите флажок Search Toolstrip.
В качестве альтернативы можно открыть меню поиска действия путем двойного клика в Редакторе Simulink по холсту и выбора вкладки Actions или при помощи Ctrl + горячая клавиша . (period). Для получения дополнительной информации смотрите Горячие клавиши и Действия мыши для Моделирования Simulink.
Панель быстрого доступа Simulink предоставляет вам место, чтобы добавить, отредактировать, организовать, запустить, и удалить ваши любимые команды MATLAB®. Нажмите кнопку Favorites![]() , чтобы открыть диалоговое окно Favorite Commands.
, чтобы открыть диалоговое окно Favorite Commands.
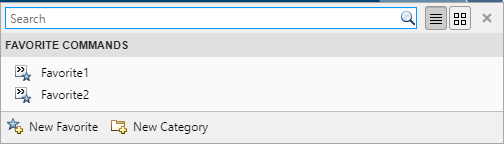
Список любимых команд независим от списка любимых команд в панели быстрого доступа MATLAB.
Создать любимую команду:
Нажмите New Favorite. Диалоговое окно Favorite Command Editor открывается.
В поле Label введите имя для любимой команды.
В поле Code введите операторы, которые вы хотите, чтобы любимая команда запустила.
Установите Category на существующую категорию из выпадающего списка.
Нажмите OK.
Чтобы запустить операторы в поле Code и гарантировать, что они выполняют желаемые действия, нажмите кнопку для новой команды. Все операторы в поле Code Любимого Редактора Команды выполняются, как будто вы запустили те операторы из Командного окна, несмотря на то, что они не появляются в окне Command History.
Чтобы отредактировать или удалить любимую команду, щелкните правой кнопкой по команде и выберите соответствующую опцию.
Создать новую категорию для ваших любимых команд:
Нажмите New Category. Диалоговое окно Favorite Category Editor открывается.
В поле Label введите имя для категории.
Нажмите OK.
Чтобы отредактировать или удалить категорию, щелкните правой кнопкой по категории и выберите соответствующую опцию.