После того, как вы будете смотреть, будете анализировать или будете сравнивать свои данные в Инспекторе Данных моделирования, можно совместно использовать результаты с другими. Инспектор Данных моделирования предоставляет несколько возможностей для того, чтобы совместно использовать и сохранить ваши данные и результаты, в зависимости от ваших потребностей. С Инспектором Данных моделирования вы можете:
Сохраните свои данные и модификации размещения в Инспекторе Данных моделирования сеанс.
Совместно используйте свои модификации размещения в представлении Simulation Data Inspector.
Добавьте изображения и фигуры графиков, которые вы создаете в Инспекторе Данных моделирования.
Создайте Инспектора Данных моделирования отчет.
Экспортируйте свои данные от Инспектора Данных моделирования.
Если вы хотите сохранить или осуществлять обмен данными наряду со сконфигурированным представлением в Инспекторе Данных моделирования, сохраните свои данные и настройки в Инспекторе Данных моделирования сеанс. Можно сохранить сеансы как MAT - или MLDATX-файлы. Формат по умолчанию является MLDATX. Когда вы сохраняете Инспектора Данных моделирования сеанс, файл сеанса содержит:
Все запуски, данные и свойства от панели Inspect, включая которую запуск является текущим запуском и какие запуски находятся в архиве.
Постройте выбор отображения для сигналов в панели Inspect.
Стиль макета подграфика и стиль линии и выборы цвета.
Примечание
Результаты сравнения и глобальные допуски не сохранены в Инспекторе Данных моделирования сеансы.
Сохранить Инспектора Данных моделирования сеанс:
Наведите на значок сохранения на левой боковой панели. Затем нажмите Save As.
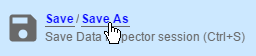
Назовите файл.
Просмотрите к местоположению, где вы хотите сохранить сеанс и нажать Save.
Для больших наборов данных наложение состояния в правой нижней из графической области просмотра отображает информацию о прогрессе операции сохранения и позволяет вам отменять операцию сохранения.
Вкладка Save меню свойства Simulation Data Inspector на левой боковой панели позволяет вам конфигурировать опции, связанные, чтобы сохранить операции для MLDATX-файлов. Можно установить предел всего 50 МБ на объеме памяти, используемом для операции сохранения. Можно также выбрать одну из трех опций Compression:
None, значение по умолчанию, не применяет сжатия во время операции сохранения.
Normal создает самый маленький размер файла.
Fastest создает меньший размер файла, чем вы добрались бы путем выбора None, но обеспечивает, более быстрое экономят время, чем Normal.
Чтобы загрузить Инспектора Данных моделирования сеанс, кликните по открытому значку![]() на левой боковой панели. Затем обзор, чтобы выбрать MLDATX-file вы хотите открыть, и нажать Open.
на левой боковой панели. Затем обзор, чтобы выбрать MLDATX-file вы хотите открыть, и нажать Open.
В качестве альтернативы можно дважды кликнуть MLDATX-file. MATLAB® и Инспектор Данных моделирования открываются, если они не уже открыты.
Когда Инспектор Данных моделирования уже содержит запуски, и вы открываете сеанс, все запуски на сеансе перемещаются в архив. Обновления представления, чтобы отразиться показывают построенные сигналы из файла сеанса. Можно перетащить запуски между рабочей областью и заархивировать, как желаемый.
Когда Инспектор Данных моделирования не содержит запуски, и вы открываете сеанс, Инспектор Данных моделирования помещает запуски в рабочую область и архив, как задано в файле.
Когда у вас есть различные наборы данных, что вы хотите визуализировать тот же путь, можно сохранить представление. Представление сохраняет размещение и характеристики внешнего вида Инспектора Данных моделирования, не сохраняя данные. А именно, представление сохраняет:
Постройте размещение, области значений оси, соединив характеристики и нормированные оси.
Местоположение сигналов в графиках, включая нанесенные на график сигналы в архиве.
Группировка сигналов и столбцы, демонстрирующиеся в панели Inspect.
Цвет сигнала и моделирование линии.
Сохранить представление:
Нажмите кнопку размещения![]() .
.
Нажмите Save current view.
В диалоговом окне задайте имя для представления и обзора к местоположению, где вы хотите сохранить MLDATX-file.
Нажмите Save.
Загружать представление:
Нажмите кнопку размещения![]() .
.
Нажмите Open saved view.
Просмотрите к представлению, требуется загрузить, и нажать Open.
Используйте функцию снимка состояния, чтобы совместно использовать графики, которые вы генерируете в Инспекторе Данных моделирования. Можно экспортировать графики в буфер обмена, чтобы вставить в документ как файл изображения, или к фигуре MATLAB. Можно принять решение получить целую область построения, включая все подграфики в области построения, или получить только выбранный подграфик.
Кликните по значку камеры![]() на панели инструментов, чтобы получить доступ к меню снимка состояния. Используйте переключатели, чтобы выбрать область, которую вы хотите совместно использовать и как вы хотите совместно использовать график. После того, как вы сделаете свои выборы, нажмите Snapshot, чтобы экспортировать график.
на панели инструментов, чтобы получить доступ к меню снимка состояния. Используйте переключатели, чтобы выбрать область, которую вы хотите совместно использовать и как вы хотите совместно использовать график. После того, как вы сделаете свои выборы, нажмите Snapshot, чтобы экспортировать график.
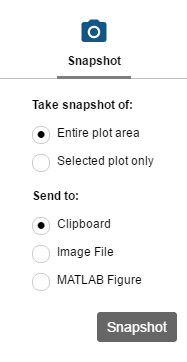
Если бы вы создаете изображение, выберите, где требуется сохранить образ в файловом браузере.
Можно создать снимки состояния графиков в Инспекторе Данных моделирования, программно использующем Simulink.sdi.snapshot.
Чтобы сгенерировать документацию ваших результатов быстро, создайте Инспектора Данных моделирования отчет. Можно создать отчет данных или в Inspect или в панели Compare. Отчет является файлом HTML, который включает информацию обо всех сигналах и графиках в активной панели. Отчет включает в себя всю информацию сигнала, отображенную в таблице сигнала в панели навигации. Для получения дополнительной информации о конфигурировании таблицы, смотрите, Смотрят Метаданные.
Сгенерировать Инспектора Данных моделирования Отчет:
Кликните по создать значку отчета![]() на левой боковой панели.
на левой боковой панели.
Под Include in report задайте тип отчета, который вы хотите создать.
Выберите Inspect Signals, чтобы включать графики и сигналы от панели Inspect.
Выберите Compare Runs, чтобы включать данные и графики от панели Compare. Когда вы генерируете отчет Compare Runs, можно выбрать к Report only mismatched signals или к Report all signals. Если вы выбираете Report only mismatched signals, отчет показывает только сравнения сигнала, которые не являются в заданных допусках.
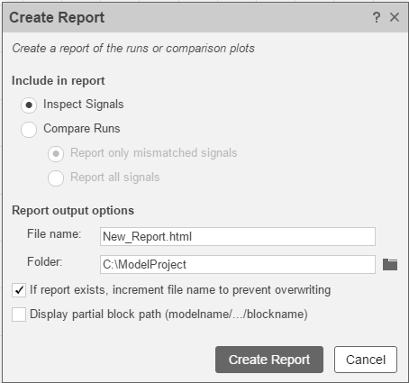
Задайте File name для отчета и перейдите к Folder, где вы хотите сохранить отчет.
Нажмите Create Report.
Сгенерированный отчет автоматически открывается в вашем браузере по умолчанию.
Можно использовать Инспектора Данных моделирования, чтобы экспортировать данные в базовое рабочее пространство, MAT-файл или файл Microsoft® Excel®. Можно экспортировать выбор запусков и сигналов, запусков в рабочей области или всех запусков в панели Inspect, включая Archive.
Когда вы экспортируете выбор запусков и сигналов, делаете выбор данных, чтобы экспортировать прежде, чем нажать кнопку экспорта. ![]()
Только выбранные запуски и сигналы экспортируются. В этом примере, только x1 сигналы от Запущенного 1 и Запуска 2 экспортируются. Выборы флажка для области графического вывода не влияют, экспортируется ли сигнал.
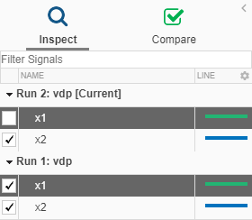
Когда вы экспортируете один сигнал, сигнал хранится в timeseries формат в переменной рабочей области или MAT-файле. Экспортированные данные для запуска или нескольких сигналов хранятся в Simulink.SimulationData.Dataset формат.
Примечание
Когда вы экспортируете запуск, который содержит регистрируемые данные о параметре, экспортируемый Simulink.SimulationData.Dataset содержит Simulink.SimulationData.Parameter элемент для каждого регистрируемого параметра.
Чтобы экспортировать данные в файл, выберите опцию File в диалоговом окне Export. Можно задать имя файла и обзор к местоположению, где вы хотите сохранить экспортируемый файл. Когда вы экспортируете данные в MAT-файл, один экспортируемый сигнал хранится в timeseries формат, и запуски или несколько сигналов хранятся в Simulink.SimulationData.Dataset формат. Когда вы экспортируете данные в файл Microsoft Excel, данные хранятся в формате, описанном в Формате Импорта и экспорта Microsoft Excel.
Чтобы экспортировать в файл Microsoft Excel, выберите расширение XLSX из выпадающего. Когда вы экспортируете данные в файл Microsoft Excel, можно задать дополнительные опции для формата данных в экспортируемом файле. Если имя файла, которое вы обеспечили уже, существует, можно принять решение перезаписать целый файл или только перезаписать листы, содержащие данные, которые соответствуют экспортированным данным. Можно также выбрать, какие метаданные включать и совместно используют ли сигналы с идентичными данными времени столбец времени в экспортируемом файле.