Приложение Phylogenetic Tree позволяет вам просматривать, редактировать, форматировать, и исследовать филогенетические древовидные данные. С этим приложением можно сократить, переупорядочить, переименовать ветви и исследовать расстояния. Можно также открыть или сохранить отформатированные файлы дерева Newick или ClustalW. Следующие разделы дают описание команд меню и функций создания пригодных для печати древовидных фигур.
Этот раздел иллюстрирует, как чертить филогенетическое дерево из данных в phytree возразите или ранее сохраненный файл.
Приложение Phylogenetic Tree может считать данные из отформатированных файлов дерева Newick и ClustalW.
Эта процедура использует филогенетические древовидные данные, хранимые в файле pf00002.tree как пример. Данные были получены от семейства белков (PFAM) база данных Web и сохраненные в файл с помощью инвентарного номера PF00002 и функциональный gethmmtree.
Создайте phytree объект. Например, чтобы создать phytree объект из древовидных данных в файле pf00002.treeВвод
tr = phytreeread('pf00002.tree')MATLAB создает phytree объект.
Phylogenetic tree object with 33 leaves (32 branches)
Просмотрите филогенетическое дерево с помощью приложения.
phytreeviewer(tr)
В качестве альтернативы нажмите Phylogenetic Tree на вкладке Apps.
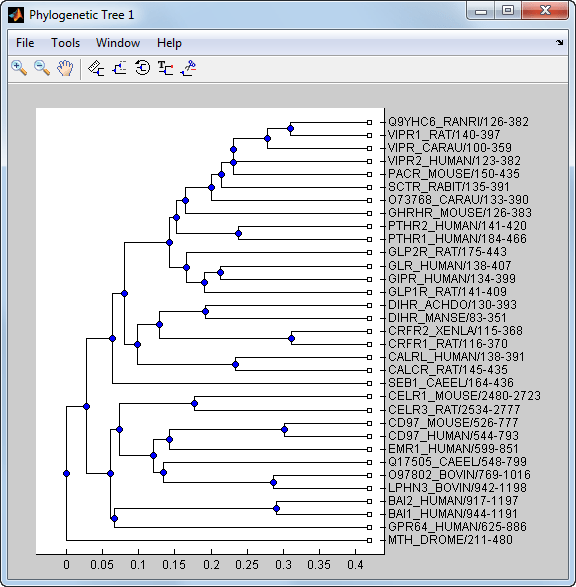
Меню File включает стандартные команды для открытия и закрытия файла, и это включает команды, чтобы использовать phytree данные объектов от рабочего пространства MATLAB. Команды меню File показывают ниже.
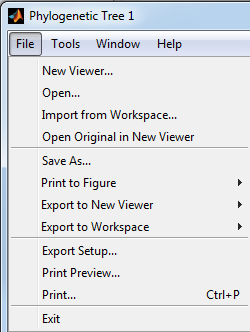
Используйте Новую команду Средства просмотра, чтобы открыть древовидные данные из файла во второе средство просмотра Phylogenetic Tree.
В меню File выберите New Viewer.
Диалоговое окно Open A Phylogenetic Tree открывается.
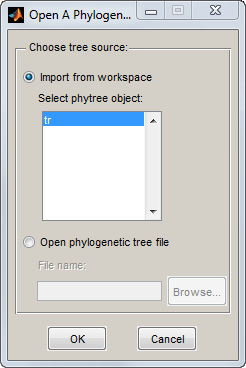
Выберите источник для дерева.
Рабочее пространство MATLAB — Выбор Импорт из опций Рабочей области, и затем выбирает phytree объект из списка.
Файл — Выбирает Открытую филогенетическую древовидную опцию файла, кликает по Кнопке обзора, выбирает директорию, выбирает файл с дополнительным .tree, и затем нажмите Open. Тулбокс использует расширение файла .tree для Newick-отформатированных файлов, но можно использовать любой Newick-отформатированный файл с любым расширением.
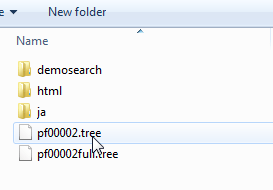
Второе средство просмотра Phylogenetic Tree открывается древовидными данными из выбранного файла.
Используйте Открытую команду, чтобы считать древовидные данные из Newick-отформатированного файла и отображения что данные в приложении.
В меню File нажмите Open.
Диалоговое окно Select Phylogenetic Tree File открывается.
Выберите директорию, выберите файл Newick-formatted, и затем нажмите Open. Приложение использует расширение файла .tree для Newick-отформатированных файлов, но можно использовать любой Newick-отформатированный файл с любым расширением.
Приложение заменяет текущие древовидные данные на данные из выбранного файла.
Используйте Импорт от команды Рабочей области, чтобы считать древовидные данные из phytree объект в рабочем пространстве MATLAB и отображении данные с помощью приложения.
В меню File выберите Import from Workspace.
Диалоговое окно Get Phytree Object открывается.
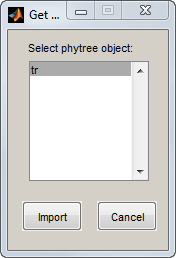
Из списка выберите phytree объект в рабочем пространстве MATLAB.
Нажмите кнопку Import.
Приложение заменяет текущие древовидные данные на данные из выбранного объекта.
Могут быть времена, когда вы вносите изменения, которые требуется отменить. Приложение Phylogenetic Tree не имеет команды отмены, но можно возвратиться к исходному дереву, которое вы начали просматривать с Открытым Оригиналом в Новой команде Средства просмотра.
В меню File выберите Open Original in New Viewer.
Новое средство просмотра Phylogenetic Tree открывается исходным деревом.
После того, как вы создаете phytree возразите или сократите дерево из существующих данных, можно сохранить получившееся дерево в Newick-отформатированном файле. Данные о последовательности раньше создавали phytree объект не сохранен с деревом.
В меню File выберите Save As.
Диалоговое окно Save Phylogenetic tree as открывается.
В поле Filename введите имя файла. Тулбокс использует расширение файла .tree для Newick-отформатированных файлов, но можно использовать любое расширение файла.
Нажмите Save.
Приложение сохраняет древовидные данные без удаленных ветвей, и это сохраняет изменения в листовых именах и ветви. Изменения форматирования, такие как вращения ветви, свернутые ветви и настройки изменения масштаба не сохранены в файле.
Поскольку некоторые команды средства просмотра Phylogenetic Tree не могут быть отменены (например, команда Чернослива), вы можете хотеть сделать копию своего дерева прежде, чем попробовать команду. В других случаях вы можете хотеть сравнить два представления того же дерева, и копирование дерева к новому окну инструментов позволяет вам вносить изменения в оба структурных вида независимо.
Выберите File > Export to New Viewer, и затем выберите With Hidden Nodes или Only Displayed.
Новое средство просмотра Phylogenetic Tree открывается копией дерева.
Используйте новую фигуру, чтобы продолжить ваш анализ.
Приложение Phylogenetic Tree может открыть Newick-отформатированные файлы с древовидными данными. Однако это не создает phytree объект в рабочем пространстве MATLAB. Если вы хотите программно исследовать филогенетические деревья, необходимо использовать команду Export to Workspace.
Выберите File > Export to Workspace, и затем выберите With Hidden Nodes или Only Displayed.
Диалоговое окно Export to Workspace открывается.
В поле Workspace variable name введите имя для своих филогенетических древовидных данных. Например, введите MyTree.

Нажать ОК.
Приложение создает phytree объект в рабочем пространстве MATLAB.
После того, как вы исследовали отношения между ветвями и листами в вашем дереве, можно скопировать дерево в Графическое окно MATLAB. Используя Окно рисунка позволяет вам использовать все функции для аннотирования, изменения характеристик шрифта и готовить вашу фигуру для публикации. Кроме того, из Окна рисунка можно сохранить образ дерева, когда это было отображено в приложении Phylogenetic Tree.
В меню File выберите Print to Figure, и затем выберите With Hidden Nodes или Only Displayed.
Диалоговое окно Print Phylogenetic Tree to Figure открывается.
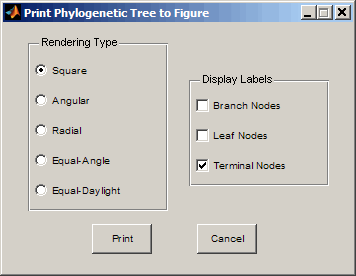
Выберите один из Rendering Types.
| Рендеринг типа | Описание |
|---|---|
'square' (значение по умолчанию) |
|
'angular' |
|
'radial' |
|
'equalangle' |
Совет Этот тип рендеринга скрывает значение корневого узла и подчеркивает кластеры, таким образом, делая его полезным для того, чтобы визуально оценить кластеры и обнаружить выбросы. |
'equaldaylight' |
Совет Этот тип рендеринга скрывает значение корневого узла и подчеркивает кластеры, таким образом, делая его полезным для того, чтобы визуально оценить кластеры и обнаружить выбросы. |
Выберите Display Labels, который вы хотите на своей фигуре. Можно выбрать от всех ни до одной из опций.
Узлы ветви — имена узла ветви Отображения на фигуре.
Вершины — вершина Отображения называет на фигуре.
Терминальные Узлы — имена узла терминала Отображения на правильной границе.
Кликните по Кнопке печати.
Новое Окно рисунка открывается характеристиками, которые вы выбрали.
Когда вы распечатываете из приложения Phylogenetic Tree или Графического окна MATLAB (с деревом, опубликованным от средства просмотра), можно задать опции настройки для печати дерева.
В меню File выберите Print Preview.
Окно Print Preview открывается, который можно использовать, чтобы выбрать параметры форматирования страницы.
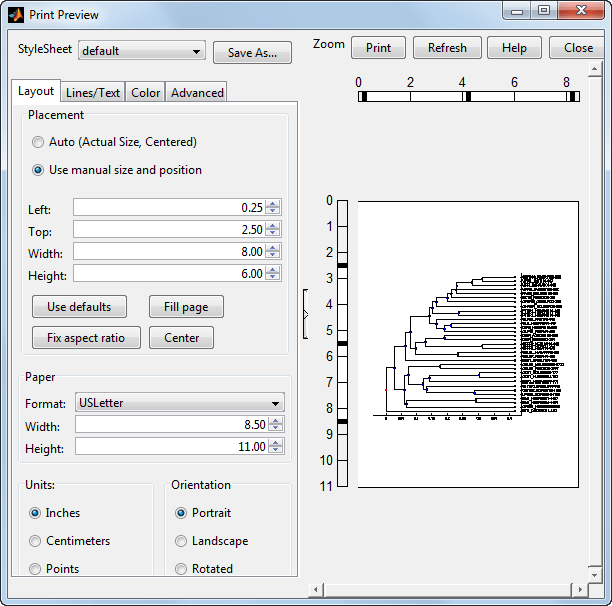
Выберите параметры форматирования страницы и значения, которые вы хотите, и затем нажимаете Print.
Используйте Команду печати, чтобы сделать копию вашего филогенетического дерева после того, как вы будете использовать команду Предварительного просмотра, чтобы выбрать параметры форматирования.
В меню File выберите Print.
Диалоговое окно Print открывается.
Из списка Имен выберите принтер, и затем нажмите ОК.
Используйте меню Tools для:
Исследуйте пути к ветви
Вращайте ветви
Найдите, переименуйте, скройте и сократите ветви и листы.
Меню Tools и панель инструментов содержат большинство команд, характерных для деревьев и филогенетического анализа. Используйте эти команды и режимы, чтобы отредактировать и отформатировать ваше дерево в интерактивном режиме. Команды меню Tools:
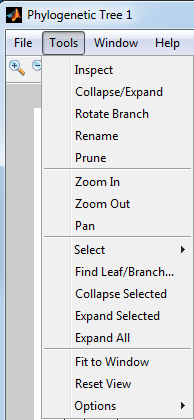
Просмотр филогенетического дерева в приложении Phylogenetic Tree обеспечивает общее представление о том, как тесно связанные две последовательности. Однако, чтобы видеть точно, как тесно связанные две последовательности, измерьте расстояние от пути между ними. Используйте команду Inspect, чтобы отобразить и измерить путь между двумя последовательностями.
Выберите Tools > Inspect, или из панели инструментов, кликните по значку Inspect Tool Mode![]() .
.
Приложение собирается смотреть режим.
Кликните по ветви или вершине (выбранный узел), и затем наведите ваш курсор на другую ветвь или вершину (текущий узел).
Приложение подсвечивает путь между этими двумя узлами и отображает длину пути во всплывающем окне. Длина пути является принадлежащим отцам церкви расстоянием, вычисленным seqpdist функция.

Некоторые деревья имеют тысячи листа и узлов ветви. Отображение всех узлов может создать нечитабельную древовидную схему. Путем сворачивания некоторых ветвей можно лучше видеть отношения между остающимися узлами.
Выберите Tools > Collapse/Expand, или из панели инструментов, кликните по значку Collapse/Expand Brand Mode![]() .
.
Приложение собирается выйти из строя/расширить режим.
Укажите на ветвь.
Пути, узлы ветви и вершины ниже выбранной ветви появляются в сером, указывая, что вы выбрали их, чтобы выйти из строя (скройтесь от представления).
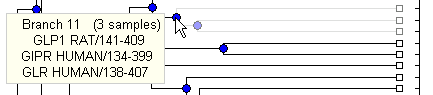
Кликните по узлу ветви.
Приложение скрывает отображение путей, узлов ветви и вершин ниже выбранной ветви. Однако это не удаляет данные.

Чтобы расширить свернутую ветвь, кликните по нему или выберите Tools > Reset View.
Совет
После выходящих из строя узлов можно перерисовать дерево путем выбора Tools > Fit to Window.
Филогенетическое дерево первоначально создается путем соединения двух самых подобных последовательностей и затем добавления остающихся последовательностей в уменьшающемся порядке подобия. Можно вращать ветви, чтобы подчеркнуть направление эволюции.
Выберите Tools > Rotate Branch, или из панели инструментов, кликните по значку Rotate Branch Mode![]() .
.
Приложение собирается вращать режим ветви.
Укажите на узел ветви.

Кликните по узлу ветви.
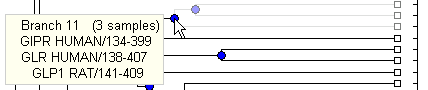
Ветвь и вершины ниже выбранного узла ветви вращают 180 градусов вокруг узла ветви.
Чтобы отменить вращение, просто кликните по узлу ветви снова.
Приложение Phylogenetic Tree берет имена узла из phytree возразите и создает пронумерованные имена ветви начиная с Branch 1. Можно отредактировать любой лист или перейти имена.
Выберите Tools > Rename, или из панели инструментов, кликните по значку Rename Leaf/Branch Mode![]() .
.
Приложение собирается переименовать режим.
Кликните по ветви или вершине.
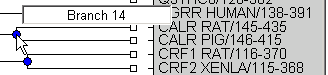
Текстовое поле открывается текущим именем узла.
В текстовом поле отредактируйте или введите новое имя.
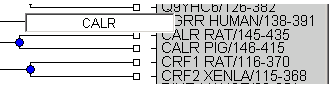
Чтобы принять ваши изменения и закрыть текстовое поле, щелкните за пределами текстового поля. Чтобы сохранить ваши изменения, выберите File > Save As.
Ваше дерево может содержать листы, которые являются далеко вне филогении, или это может иметь дублирующиеся листы, которые вы хотите удалить.
Выберите Tools > Prune, или из панели инструментов, кликните по значку Prune (delete) Leaf/Branch Mode![]() .
.
Приложение собирается сократить режим.
Укажите на ветвь или вершину.
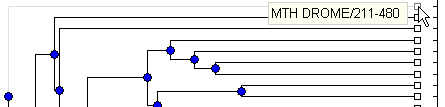
Для вершины ответвление, соединенное с листом, появляется в сером. Для узла ветви ответвления ниже узла появляются в сером.
Примечание
Если вы удаляете узлы (ветви или листы), вы не можете отменить изменения. Приложение Phylogenetic Tree не имеет команды Отмены.
Кликните по ветви или вершине.
Инструмент удаляет ветвь от фигуры и перестраивает другие узлы, чтобы сбалансировать древовидную структуру. Это не повторно вычисляет филогению.
Совет
После сокращения узлов можно перерисовать дерево путем выбора Tools > Fit to Window.
Команды Изменения масштаба и Пэна являются стандартными средствами управления для изменения размеров и перемещения экрана в любом Графическом окне MATLAB.
Выберите Tools > Zoom In, или из панели инструментов, кликните по значку Zoom In![]() .
.
Приложение активирует увеличение режима и изменяет курсор в лупу.
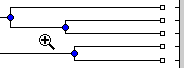
Установите курсор на раздел древовидной схемы, которую вы хотите увеличить и затем кликнуть.
Древовидная схема удваивает свой размер.
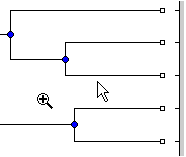
Из панели инструментов кликают по значку Pan![]() .
.
Переместите курсор через древовидную схему, щелкните левой кнопкой и перетащите схему к местоположению, которое вы хотите просмотреть.
Совет
После изменения масштаба и панорамирования, можно сбросить дерево к его исходному представлению путем выбора Tools > Reset View.
Выберите одну ветвь или вершину путем нажатия на него. Выберите несколько переходят или вершины Shift - нажатие на узлы или перетаскивание нажатия кнопки, чтобы чертить поле вокруг узлов.
Используйте подменю Select, чтобы выбрать определенную ветвь и вершины на основе различных критериев.
Select By Distance — Отображает панель ползунка наверху окна, которое вы двигаете, чтобы задать порог расстояния. Узлы, расстояние которых от выбранного узла ниже этого порога, появляются в красном. Узлы, расстояние которых от выбранного узла выше этого порога, появляются в синем.
Select Common Ancestor — Для всех выбранных узлов, подсвечивает самый близкий узел ветви общего предка красного цвета.
Select Leaves — Если один или несколько узлов выбраны, подсвечивает узлы, которые являются вершинами красного цвета. Если никакие узлы не выбраны, подсвечивает все вершины красного цвета
Propagate Selection — Для всех выбранных узлов, подсвечивает порожденные узлы красного цвета.
Swap Selection — Очищает все выбранные узлы и выбирает все невыбранные узлы.
После выбора узлов с помощью одной из предыдущих команд скройте и покажите узлы с помощью следующих команд:
Collapse Selected
Expand Selected
Expand All
Очистите все выбранные узлы путем нажатия где-либо еще в приложении Phylogenetic Tree.
Филогенетические деревья могут иметь тысячи листов и ветвей и нахождения, что определенный узел может затруднить. Используйте команду Find Leaf/Branch, чтобы определить местоположение узла с помощью его имени или части его имени.
Выберите Tools > Find Leaf/Branch.
Диалоговое окно Find Leaf/Branch открывается.
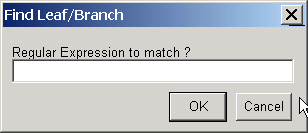
В Регулярном выражении, чтобы совпадать с полем, введите имя или частичное имя ветви или вершины.
Нажать ОК.
Ветвь или вершины, которые совпадают с выражением, появляются в красном.
После выбора узлов с помощью команды Find Leaf/Branch можно скрыть и показать узлы с помощью следующих команд:
Collapse Selected
Expand Selected
Expand All
Когда вы выбираете узлы, или вручную или использование предыдущих команд, можно затем свернуть их путем выбора Tools > Collapse Selected.
Данные для ветвей и листов, что вы скрываете использование Collapse/Expand или команды Collapse Selected, не удалены из дерева. Можно отобразиться выбранный или все скрытые данные с помощью команды Expand All или Expand Selected.
После того, как вы скроете узлы с командами коллапса или удалите узлы с командой Чернослива, в древовидной схеме может быть дополнительное пространство. Используйте Подгонку к команде Окна, чтобы перерисовать древовидную схему, чтобы заполнить целое Окно рисунка.
Выберите Tools > Fit to Window.
Используйте команду Reset View, чтобы удалить изменения форматирования, такие как свернутые ветви и изменения масштаба.
Выберите Tools > Reset View.
Используйте команду Options, чтобы выбрать поведение для режимов панорамирования и изменения масштаба.
Неограниченное Изменение масштаба — Позволяет увеличивать масштаб и горизонтальные и вертикальные направления.
Горизонтальное Изменение масштаба — Ограничивает изменение масштаба горизонтальным направлением.
Вертикальное Изменение масштаба (значение по умолчанию) — Ограничивает изменение масштаба вертикальным направлением.
Неограниченное Панорамирование — Позволяет панорамировать и в горизонтальных и в вертикальных направлениях.
Горизонтальное Панорамирование — Ограничивает панорамирование горизонтальным направлением.
Вертикальное Панорамирование (значение по умолчанию) — Ограничивает панорамирование вертикальным направлением.
Этот раздел иллюстрирует, как переключиться на любое открытое окно.
Меню Window является стандартным в интерфейсах MATLAB и Окнах рисунка. Используйте это меню, чтобы выбрать любое открытое окно.
Этот раздел иллюстрирует, как выбрать быстрые ссылки к документации Bioinformatics Toolbox™ для филогенетических аналитических функций, примерам и ссылке приложения Phylogenetic Tree.
Используйте Меню справки, чтобы выбрать быстрые ссылки к документации Bioinformatics Toolbox для филогенетических аналитических функций, примерам и phytreeviewer ссылка.