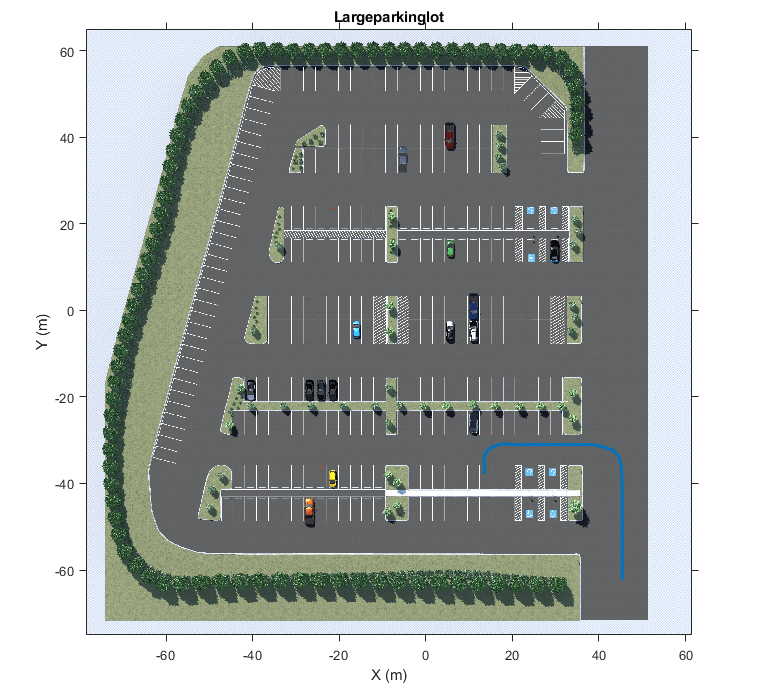3-D сцены, разработанные для Нереальной среды симуляции Engine®, могут быть большими и комплексными. Используя Редактор Unreal®, можно создать 2D, нисходящую карту сцены, чтобы получить представление большого изображения сцены. Можно также использовать эту карту, чтобы выбрать waypoints транспортных средств, перемещающихся вдоль пути в сцене.
Чтобы создать вашу 2D карту, сначала получите снимок экрана с высоким разрешением своей 3-D сцены из нисходящей перспективы.
Откройте Нереальный Редактор из модели Simulink®, которая сконфигурирована к co-simulate с Нереальным Редактором. Для получения дополнительной информации смотрите, Настраивают Сцены Используя Simulink и Нереальный Редактор.
Откройте свою сцену в Нереальном Редакторе.
Переключитесь на нисходящее представление сцены. В верхнем левом углу окна редактирования нажмите Perspective, и затем нажмите Top.
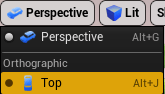
Проверьте, что сцена освещена стандартной подсветкой. В верхнем левом углу окна редактирования нажмите Lit.
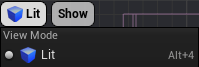
Откройте панель управления для того, чтобы сделать снимки экрана с высоким разрешением сцены. Снимок экрана действует как 2D карта сцены. В верхнем левом углу окна редактирования кликните по стрелке вниз![]() и выберите High Resolution Screenshot.
и выберите High Resolution Screenshot.
В левом угле панели управления нажмите Specify the region which will be captured by the screenshot.

Вручную выберите область сцены, и затем нажмите Take a screenshot.
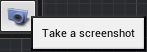
Нереальный Редактор отображает сообщение, что снимок экрана сохранен в папку в вашем проекте. Кликните по местоположению папки, чтобы получить доступ к файлу изображения. Папка, содержащая снимки экрана, является путем, похожим на этот путь:
myProject\Saved\Screenshots\Windows
После того, как вы создадите свой снимок экрана с высоким разрешением, можно преобразовать его в карту путем создания 2D пространственного объекта привязки, imref2d. Этот объект описывает отношение между пикселями в изображении и мировых координатах сцены. Чтобы использовать этот объект создать карту, необходимо знать X - ось и Y - пределы по осям сцены в мировых координатах. Например, в этом коде, сцена, полученная изображением myScene.png имеет X - координаты –80 к 60 метрам и Y - координаты –75 к 65 метрам.
sceneImage = imread('myScene.png'); imageSize = size(sceneImage); xlims = [-80 60]; % in meters ylims = [-75 65]; % in meters sceneRef = imref2d(imageSize,xlims,ylims);
Можно использовать изображение сцены и пространственный объект привязки, чтобы выбрать waypoints для транспортных средств, чтобы следовать в сцене. Для получения дополнительной информации на этом процессе, смотрите Выбрать пример Waypoints for Unreal Engine Simulation. Этот код показывает вызовы функции помощника в том примере. Эти вызовы функции позволяют вам отобразить свою сцену и в интерактивном режиме задать waypoints для транспортных средств, чтобы следовать. Изображение показывает демонстрационную карту и чертившие waypoints синего цвета, которые являются из примера.
helperShowSceneImage(sceneImage, sceneRef); hFig = helperSelectSceneWaypoints(sceneImage, sceneRef);