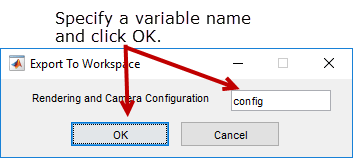В этом примере показано, как посмотреть на и исследовать 3-D объемные данные с помощью приложения Volume Viewer. Объемная визуализация очень зависит от определения соответствующего alphamap так, чтобы структуры в ваших данных, которые вы хотите видеть, были непрозрачны и структуры, которые вы не хотите видеть, прозрачны. Чтобы проиллюстрировать, пример загружает исследование MRI человеческой головы в Volume Viewer и исследует данные с помощью возможностей визуализации Volume Viewer.
Эта часть примера показывает, как загрузить объемные данные в Volume Viewer.
Загрузите данные MRI человеческой головы из MAT-файла в рабочую область. Эта операция создает переменную под названием D в вашей рабочей области, которая содержит объемные данные. Используйте squeeze команда, чтобы удалить одноэлементную размерность из данных.
load mri
D = squeeze(D);
whosName Size Bytes Class Attributes D 128x128x27 442368 uint8 map 89x3 2136 double siz 1x3 24 double
Откройте приложение Volume Viewer. От панели инструментов MATLAB® откройте вкладку Apps и при Обработке изображений и Компьютерном зрении, щелкните![]() . Можно также открыть приложение с помощью
. Можно также открыть приложение с помощью volumeViewer команда.
Загрузите объемные данные в приложение Volume Viewer. Нажмите Import Volume. Можно загрузить изображение путем определения его имени файла или загрузить переменную из рабочей области. Если у вас есть объемные данные в формате DICOM, который использует несколько файлов, чтобы представлять объем, можно задать имя папки DICOM. Выберите опцию the Import From Workspace, потому что данные находятся в рабочей области.
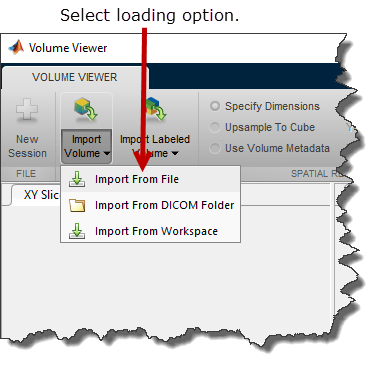
Выберите переменную рабочей области в диалоговом окне Import from Workspace и нажмите OK.
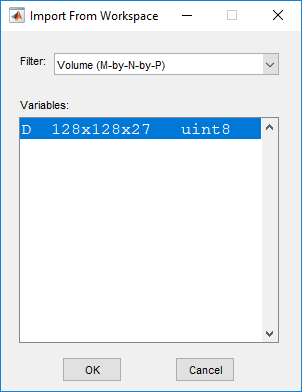
Чтобы запустить новый экземпляр Volume Viewer, нажмите New Session.
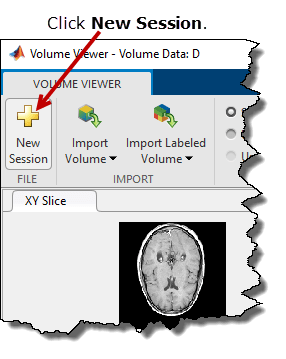
Когда вы создаете новый сеанс, эта опция удаляет все данные в настоящее время в средстве просмотра. Нажмите Yes, чтобы создать новый сеанс.
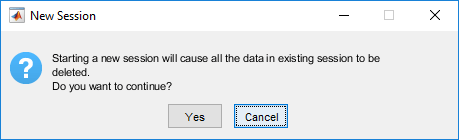
В этой части примера вы решаете, как вы хотите просмотреть свои данные. Volume Viewer предлагает несколько опций.
Просмотрите объем в приложении Volume Viewer. По умолчанию Volume Viewer отображает данные как объем, но можно также просмотреть его как плоскости разбиения. Данные MRI, отображенные как объем, являются распознаваемыми как человеческая голова. Чтобы исследовать объем, увеличьте и уменьшите масштаб на изображении с помощью колеса мыши или щелчка правой кнопкой. Можно также вращать объем путем расположения курсора в окно изображения, нажатия и содержания мыши и перемещения курсора. Вы всегда масштабируете или вращаетесь вокруг центра объема. Положение осей в окне Orientation Axes отражает ориентацию в пространстве изображения, когда вы вращаете его.
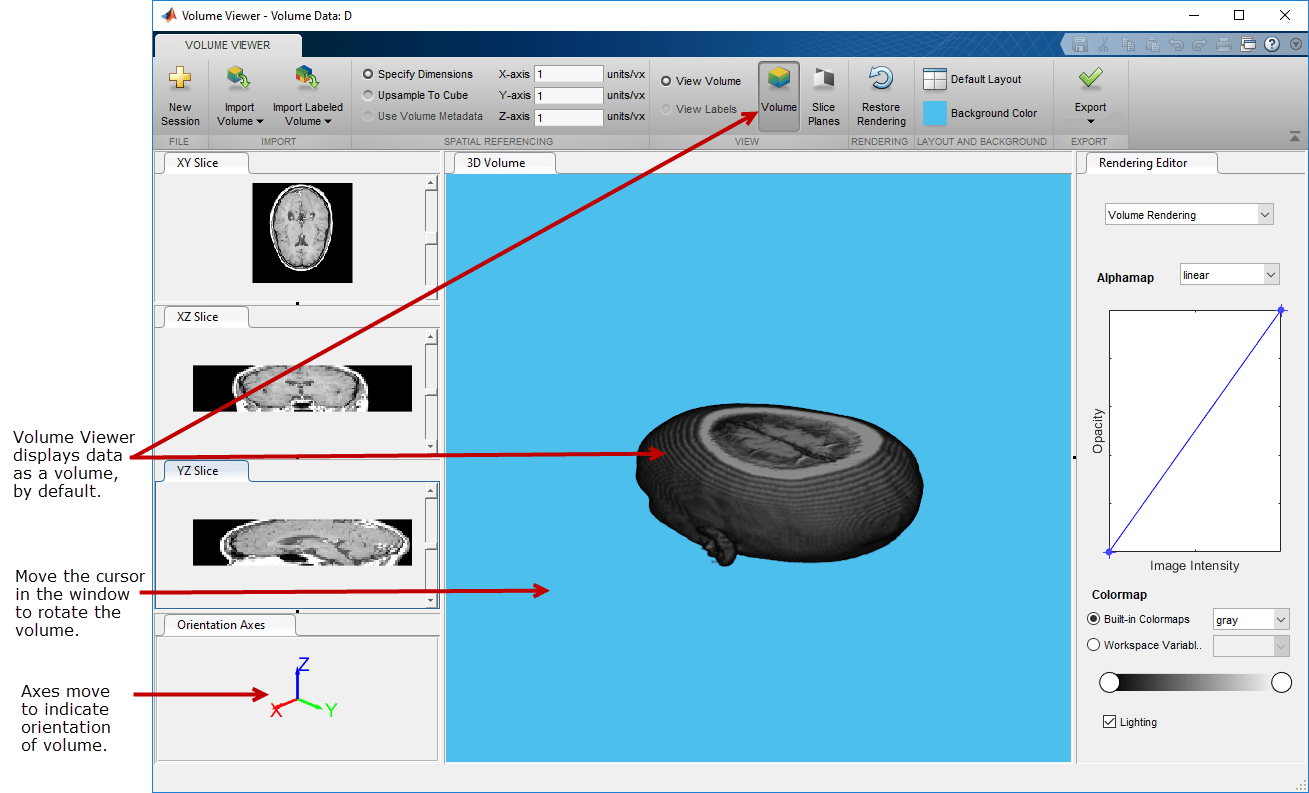
Чтобы изменить цвет фона, используемый в окне экрана, нажмите Background Color и выберите цвет.

Просмотрите данные MRI в виде набора плоскостей разбиения. Нажмите Slice Planes. Можно также увеличить масштаб и вращать это представление данных. Используйте полосы прокрутки в трех окнах среза, чтобы просмотреть отдельные срезы в любой из плоскостей.
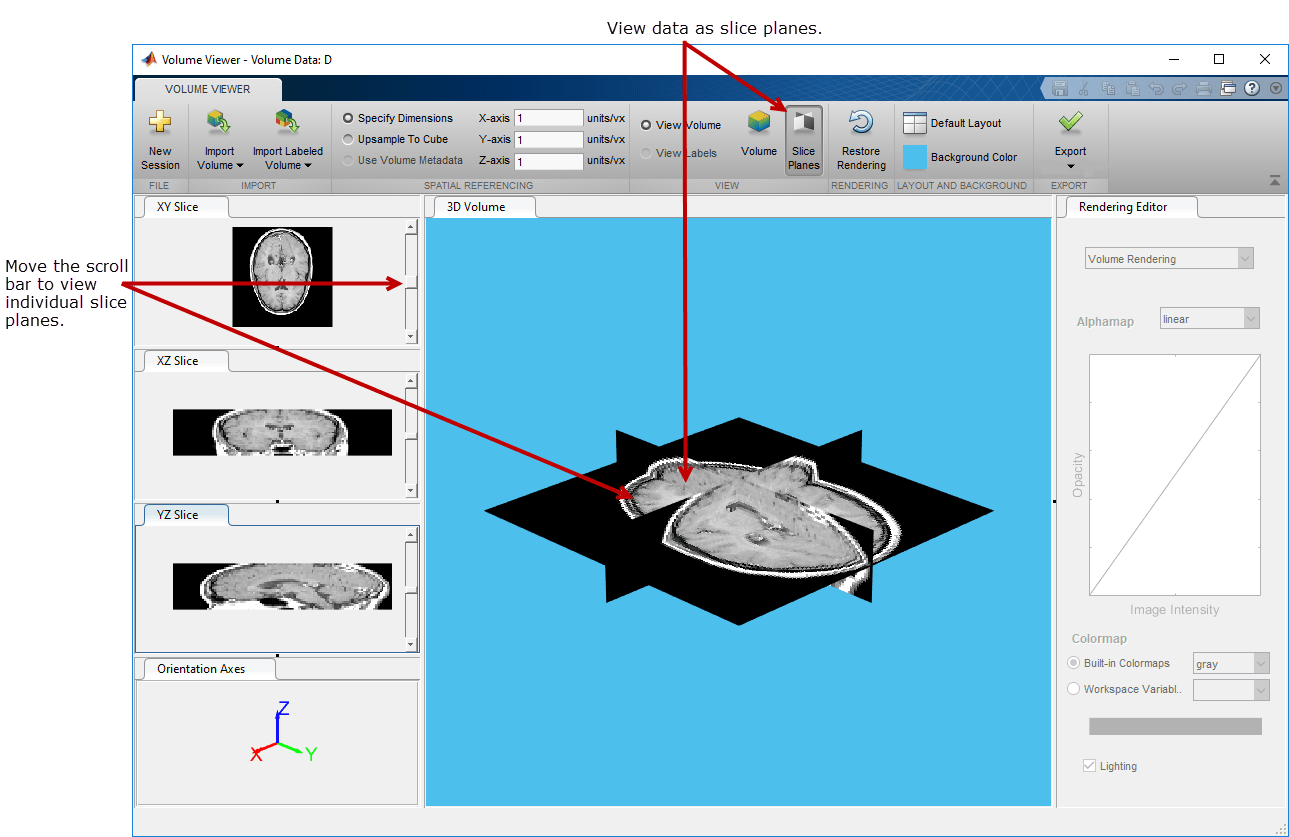
Продолжите использовать возможности Volume Viewer, пока вы не достигнете лучшего представления своих данных.
В этой части примера вы настраиваете представление объемных данных в приложении Volume Viewer.
Нажмите Volume, чтобы возвратиться к просмотру ваших данных как объем и использовать возможности Volume Viewer получить лучшую визуализацию ваших данных. Volume Viewer предоставляет несколько пространственных возможностей ссылки, которые позволяют вам получить более реалистическое представление главного объема. (Голова кажется сглаженной в представлении по умолчанию.)
Specify Dimensions - Можно задать размерности в этих X, Y, и направления Z.
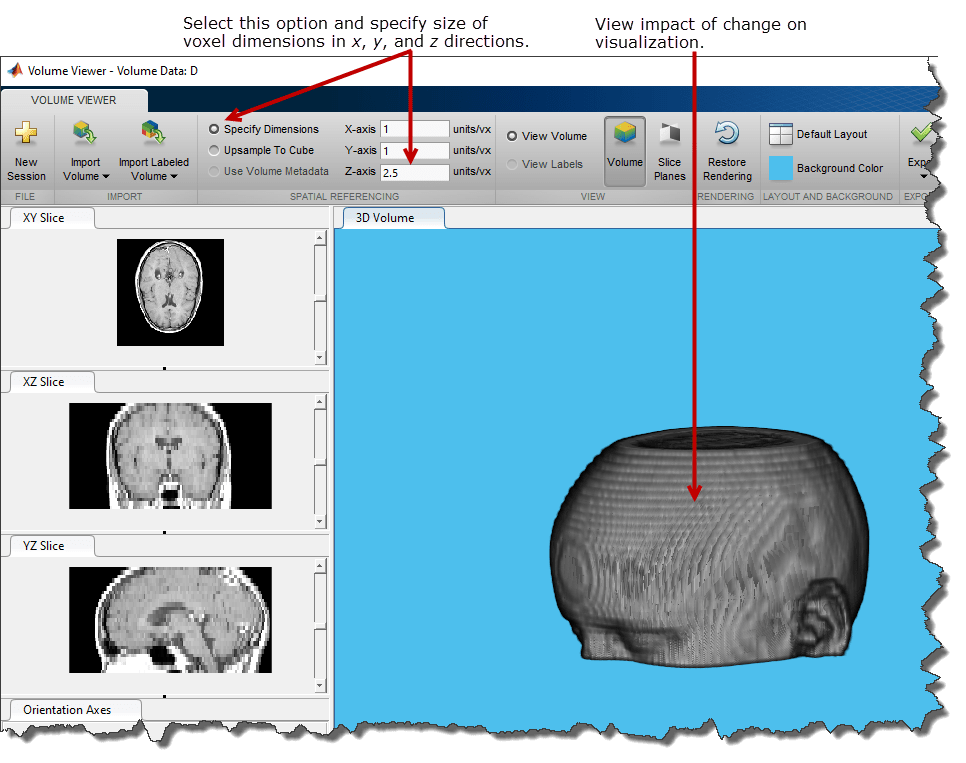
Upsample To Cube - Volume Viewer вычисляет масштабный коэффициент, который делает количество выборок в каждой размерности тем же самым как самая большая размерность в объеме. Эта установка может заставить неизотропным образом выборочные данные казаться масштабированными более правильно.
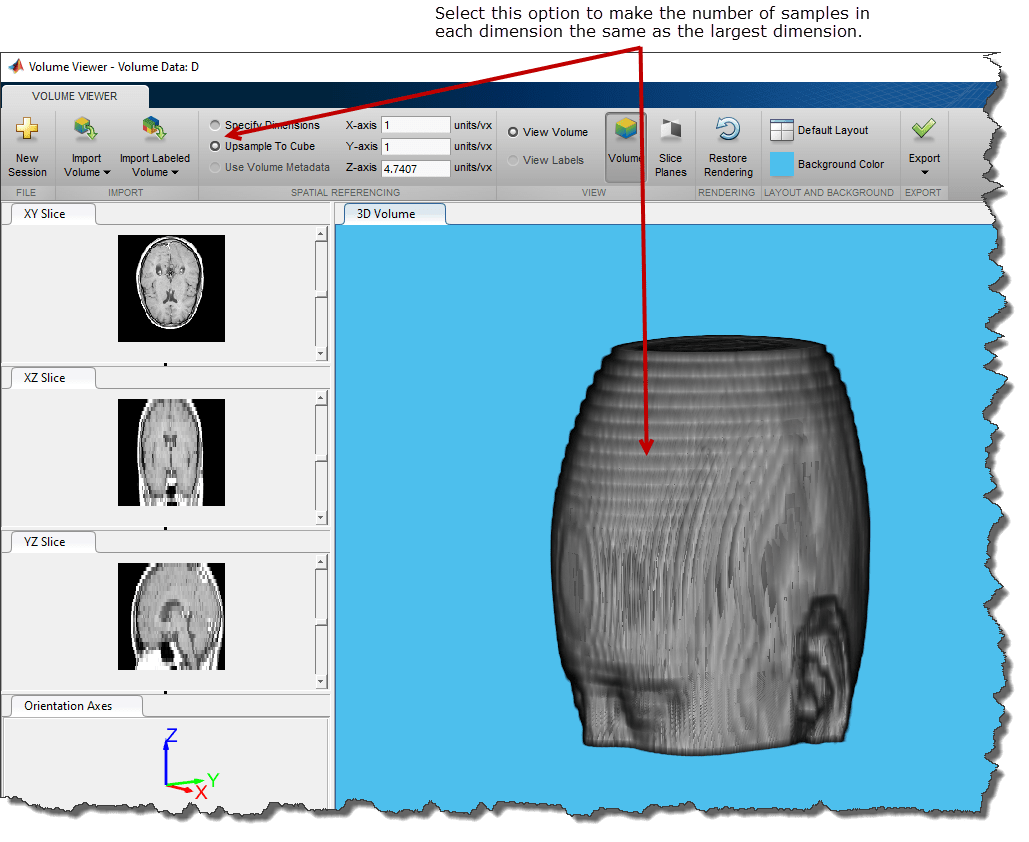
Use Volume Metadata - Если файл данных включает данные о разрешении в свои метаданные, Volume Viewer использует метаданные и отображает объем, верный для шкалы. Volume Viewer выбирает опцию Use Volume Metadata, по умолчанию, если метаданные присутствуют.
Эта часть примера описывает, как использовать Редактор Рендеринга Volume Viewer, чтобы изменить ваше представление данных. Используя Редактор Рендеринга, вы можете:
Выберите полный подход просмотра: Объемная визуализация, Максимальная Проекция Интенсивности или Изоповерхность.
Измените alphamap путем определения предварительной установки alphamap, такой как кость ct, или путем настройки alphamap использование кривой Интенсивности Непрозрачности/Изображения.
Задайте карту цветов, используемую в визуализации.
Задайте подсветку в визуализации.
Выберите подход просмотра.
Volume Viewer предлагает несколько подходов просмотра для объемов. Maximum Intensity Projection (MIP) опция ищет воксель с самым высоким значением интенсивности для каждого луча, спроектированного через данные. MIP может быть полезен для раскрытия самой высокой структуры интенсивности в объеме. Можно также просмотреть объем как Isosurface.
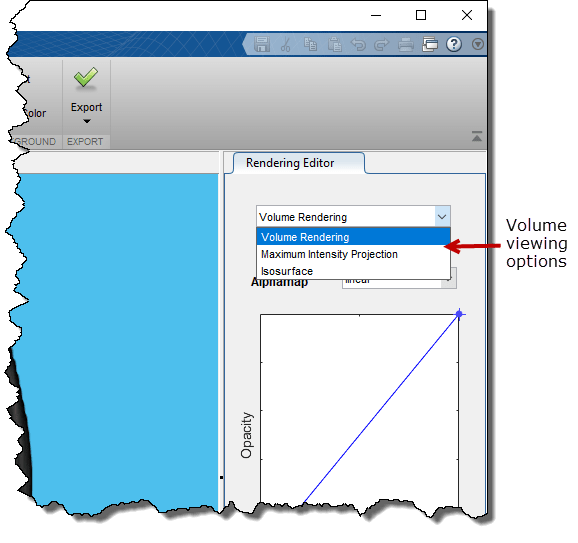
Задайте alphamap.
Объемная визуализация очень зависит от определения соответствующего alphamap так, чтобы структуры, которые вы хотите видеть, были непрозрачны, и структуры, которые вы не хотите видеть, прозрачны. Редактор Рендеринга позволяет вам задать непрозрачность и прозрачность значений вокселя в объеме. Можно выбрать из набора предварительных установок alphamap, которые автоматически достигают определенных четко определенных эффектов. Например, чтобы задать представление, которое работает хорошо с данными о кости CT, выберите предварительную установку рендеринга CT Bone. По умолчанию Volume Viewer использует простое линейное соотношение, но каждая предварительная установка изменяет кривую графика дать определенному значению данных более или менее непрозрачность. Вы настраиваете alphamap путем управления графиком непосредственно.
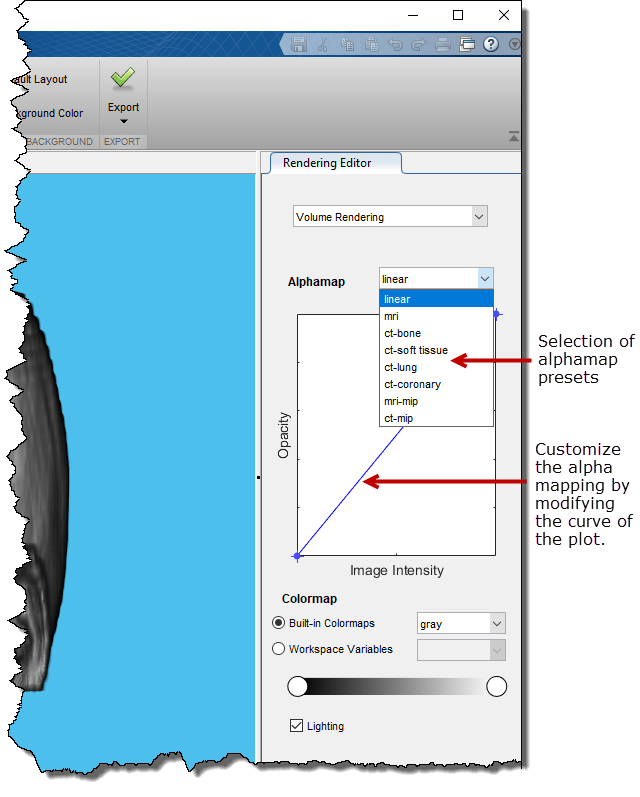
Задайте карту цветов.
Цвет, когда используется с интенсивностью вокселя и непрозрачностью, является важным элементом визуализации объема. В Редакторе Рендеринга можно выбрать из списка предопределенных карт цветов MATLAB, таких как jet и parula. Можно также задать карту пользовательского цвета, которую вы задали как переменная в рабочей области. Можно также изменить отображение цвета для любой карты цветов при помощи интерактивной шкалы цветной полосы. Например, чтобы осветить значения цвета в визуализации, нажмите на цветную полосу, чтобы создать круговой ползунок. Чтобы изменить отображение цвета так, чтобы больше карты ценности к более легким цветам, переместите ползунок налево. Можно создать несколько ползунков на цветной полосе, чтобы задать другие цветные отображения.
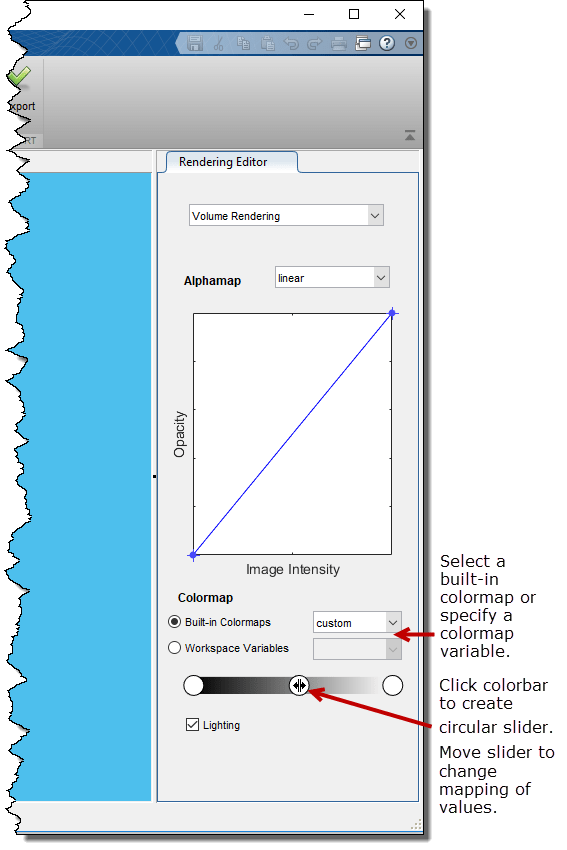
Измените эффекты освещения. По умолчанию Volume Viewer использует определенные эффекты освещения на отображение объема. Можно выключить эти эффекты освещения путем снятия флажка Lighting.
После работы в Volume Viewer, чтобы достигнуть лучшего представления ваших данных, можно сохранить настройки рендеринга и настройку камеры. Volume Viewer хранит эту информацию в структуре, названной config по умолчанию, то, что это пишет в рабочую область. Можно использовать эту структуру с volshow и labelvolshow функции, чтобы воссоздать представление вы достигли в Volume Viewer.
Чтобы сохранить рендеринг и настройки настройки камеры, нажмите Export и кликните по опции Rendering and Camera Configurations.
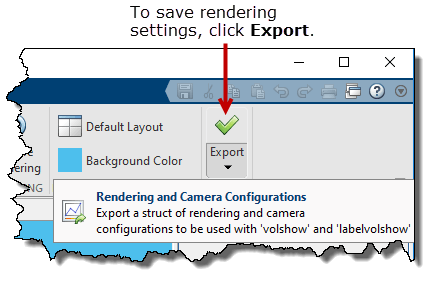
Задайте имя для структуры, которую создает Volume Viewer, или примите имя по умолчанию (config) и нажмите OK.