Приложение Lidar Labeler позволяет вам интерактивно помечать достоверные данные в облаке точек или последовательности облака точек и сгенерировать соответствующие достоверные данные.
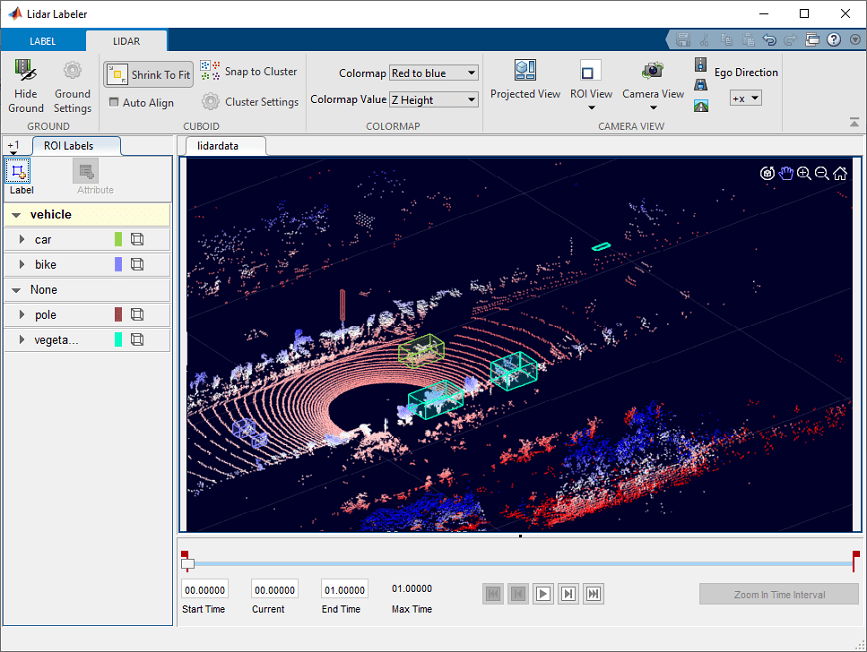
Этот пример демонстрирует поддержку приложения Lidar Labeler в лидаре достоверные данные, маркирующие рабочий процесс.
Используйте приложение Lidar Labeler, чтобы интерактивно помечать файлы облака точек и последовательности файлов облака точек.
Чтобы открыть приложение Lidar Labeler, в командной строке MATLAB®, вводят эту команду.
lidarLabeler
Приложение открывается к пустому сеансу.
В качестве альтернативы можно открыть приложение от вкладки Apps под Image Processing and Computer Vision.
Приложение Lidar Labeler позволяет вам загрузить сигналы от нескольких типов источников данных. В приложении data source является файлом или папкой, содержащей один или несколько сигналов пометить. Используйте этот процесс, чтобы загрузить данные для последовательности облака точек.
На панели инструментов приложения нажмите Import> Add Point Cloud. Окно Select Point Cloud уже открывает параметром Source Type набор к Point Cloud Sequence.
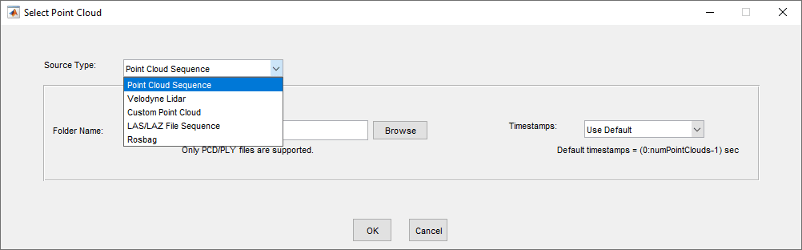
В параметре Folder Name просмотрите к папке, которая содержит последовательность файлов данных об облаке точек (PCD), что вы хотите загрузить и нажать Select Folder.
Если вы имеете переменную меток времени в рабочем пространстве MATLAB, устанавливаете параметр Timestamps на From Workspace и, в the Import From Workspace окно, выберите переменную и нажмите OK. В противном случае установите его на Use Default.
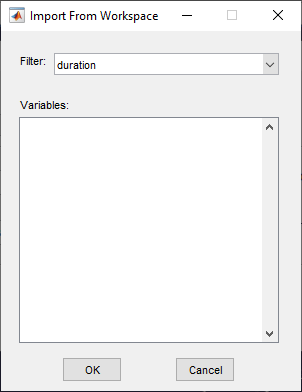
В окне Select Point Cloud нажмите OK. Последовательность облака точек загружает в приложение.
После загрузки данных об облаке точек в приложение Lidar Labeler создайте label definitions и атрибуты. Определения метки содержат информацию о метках, с которыми вы хотите аннотировать точки. Можно создать определения метки в интерактивном режиме в рамках приложения или программно при помощи labelDefinitionCreatorLidar объект.
Метка ROI является меткой, которая соответствует видимой области (ROI).
На вкладке ROI Labels на левой панели нажмите Label.
Создайте Cuboid пометьте и обеспечьте имя для метки.
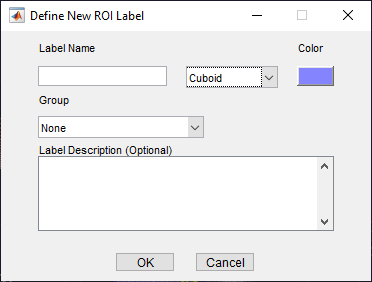
От Group перечислите, выберите New Group и предоставьте имя группе. Добавление меток группам является дополнительным.
Заданное название группы появляется на вкладке ROI Labels с заданным именем метки под ним.
Для получения дополнительной информации об этих метках, смотрите Метки ROI и Атрибуты.
ROI attribute указывает дополнительную информацию о метке ROI. Можно задать атрибуты ROI этих типов.
Numeric Value — Задайте атрибут числового скаляра, такой как количество дверей на помеченном транспортном средстве.
String — Задайте атрибут строкового скаляра, такой как цвет транспортного средства.
Logical — Задайте логический истинный или ложный атрибут, такой как, находится ли транспортное средство в движении.
List — Задайте выпадающий атрибут списка предопределенных строк, тех, которые делают или модель транспортного средства.
Используйте этот процесс, чтобы создать атрибут.
На вкладке ROI Labels на левой панели выберите метку и нажмите Attribute.
Обеспечьте имя в поле Attribute Name. Выберите тип атрибута и нажмите OK.
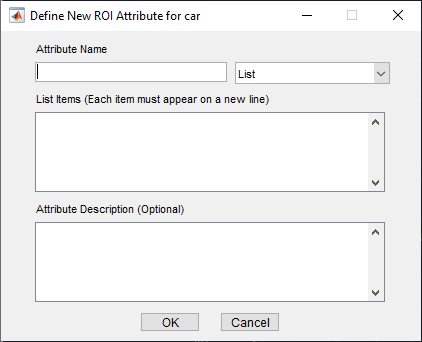
Для получения дополнительной информации об этих атрибутах, смотрите Метки ROI и Атрибуты.
scene label задает дополнительную информацию через сцену. Используйте метки сцены, чтобы описать условия, такие как подсветка и погода, или события, такие как маршрут изменяется.
Используйте этот процесс, чтобы создать определение метки сцены.
Выберите вкладку Scene Labels на левой панели приложения и нажмите Define new scene label.
В Задавании нового окна метки сцены обеспечивают имя для метки.
Выберите Color для метки.
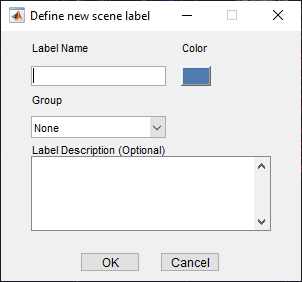
От Group перечислите, выберите New Group и предоставьте имя группе. Добавление меток группам является дополнительным.
Панель Scene Labels показывает определение метки сцены.
Можно использовать алгоритм автоматизации, чтобы автоматически пометить данные при помощи одного из включенных алгоритмов или путем создания и импорта пользовательского алгоритма автоматизации. Для получения дополнительной информации о создании пользовательского алгоритма автоматизации смотрите, Создают Алгоритм Автоматизации для Маркировки. Приложение включает Lidar Object Tracker и Point Cloud Temporal Interpolator, маркирующий алгоритмы автоматизации.
Используйте этот процесс, чтобы пометить данные об облаке точек с помощью алгоритма автоматизации.
Загрузите данные в приложение и создайте определение метки ROI.
На вкладке LABEL панели инструментов приложения, в разделе Automate Labeling, нажимают Select Algorithm.
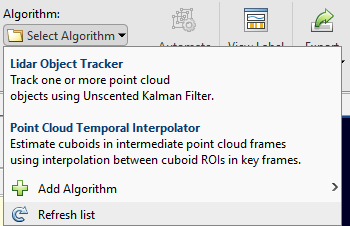
Выберите алгоритм для автоматизации.
Нажмите Automate и затем следуйте инструкциям по автоматизации на правой панели приложения.
Если вы создали метки для своих данных об облаке точек, приложение предоставляет возможности для просмотра, корректировки и сравнения вашего облака точек и данных о метке.
На вкладке LIDAR панели инструментов приложения нажмите Projected View, чтобы просмотреть выбранную метку в виде спереди, виде сверху и виде сбоку одновременно. Используйте эти представления, чтобы вручную настроить точность ваших марок.

Позвольте опции Auto Align соответствовать кубоиду к данным о метке и выровнять метку в направлении объекта. Это изображение показывает, что различие в метке с и без опции Auto Align включило.
| Пометьте без опции Auto Align | Пометьте опцией Auto Align |
|
|
|
Используйте опцию Camera View, чтобы сохранить и снова использовать пользовательские представления данных об облаке точек. Можно вращать, панорамировать, и масштабировать представление, затем сохранить представление путем нажатия на Camera View и выбора Save Camera View. Задайте имя для представления и нажмите OK. Можно возвратиться к сохраненному представлению в любое время путем нажатия на Camera View и выбора сохраненного представления из выпадающего списка.
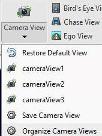
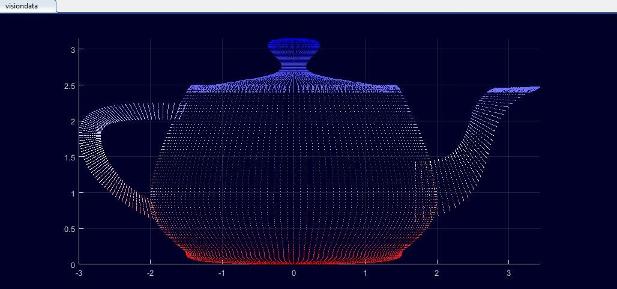
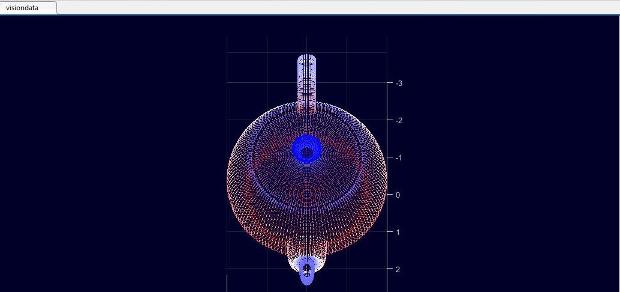
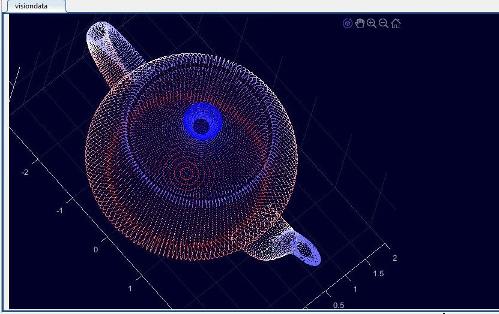
Можно задать и просмотреть видимую область (ROI) в облаке точек с помощью ROI View, и затем выбрать Select ROI.
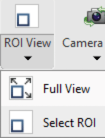
Приложение открывает Adjust ROI Limits диалоговое окно, которое содержит параметры ROI.
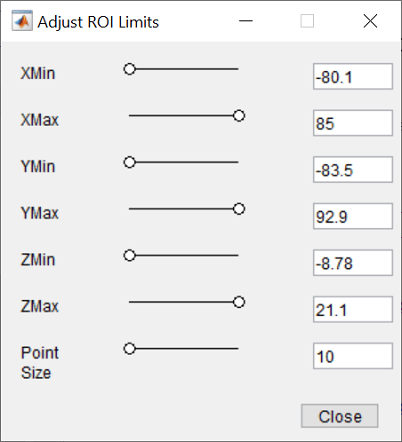
Чтобы задать x - y - и z - пределы осей для ROI, перетаскивает соответствующие ползунки минимального и максимального значения. В качестве альтернативы можно ввести новые минимальные или максимальные значения в соответствующих текстовых полях. Можно также настроить отображенный размер точки облака точек с помощью параметра Point Size. Используйте это, чтобы улучшить визуализацию разреженных облаков точек путем увеличения их размера точки. Если вы хотите возвратиться к полному представлению облака точек, нажмите ROI View и выберите Full View.
Соедините внешний инструмент с приложением, чтобы отобразить синхронизируемые со временем изображения для использования в качестве ссылки при маркировке. Смотрите lidar.syncImageViewer.SyncImageViewer класс. Следующий пример показывает, как соединить внешнее отображение изображений с Lidar Labeler.
Соедините отображение изображений с Lidar Labeler
Соедините инструмент отображения изображений с приложением Lidar Labeler. Используйте приложение, и инструмент, чтобы отобразиться синхронизировал лидар и данные изображения.
Задайте имя данных о лидаре, чтобы загрузить в приложение.
sourceName = fullfile('lidarSequence');
Соедините видеодисплей с приложением, и отображение синхронизировало данные.
lidarLabeler(sourceName,'SyncImageViewerTargetHandle',@helperSyncImageDisplay);


На вкладке LABEL панели инструментов приложения выберите Export Labels> To Workspace. В Экспорте в окно рабочей области оставьте имя переменной экспорта по умолчанию, gTruth, и нажмите ОК. Приложение экспортирует groundTruthLidargTruth, к рабочему пространству MATLAB. Этот объект содержит данные о метке лидара основной истины, собранные от сеанса приложения.
Свойства groundTruthLidar объект, gTruth, содержите информацию об источнике данных сигнала, пометьте определения и метки от связанного сеанса приложения. Отобразите информацию об объекте и каждом из его свойств с помощью этих команд.
gTruth — Отобразите свойства groundTruthLidar объект.
gTruth.DataSource — Отобразите информацию об источнике данных об облаке точек.
gTruth.LabelDefinitions — Отобразите таблицу информации об определениях метки.
gTruth.LabelData — Отобразите ROI и данные о метке сцены.