Следуйте этим инструкциям, чтобы сконфигурировать вашу установку MATLAB® Parallel Server™, чтобы работать с Slurm, PBS Pro, LSF, КРУТЯЩИМ МОМЕНТОМ.
Примечание
Используйте типовой интерфейс планировщика для любого следующего:
Любой сторонний планировщик, не упомянутый выше (e.g., Engine Сетки Sun, GridMP, и т.д.)
PBS кроме PBS Pro
Неразделяемая файловая система, когда клиент не может непосредственно подчиниться планировщику (e.g., ЗАКРУТИТЕ на Windows),
Когда клиентская машина MATLAB не имеет утилит стороннего планировщика установленными (например, sinfo, sbatch, squeue и sacct для Slurm)
Если вы хотите использовать Slurm от клиента Windows, или если у вас нет совместно используемой файловой системы с вашим кластером Slurm, или если утилиты Slurm не доступны на вашем клиенте, то используйте типовой интерфейс планировщика.
Для получения дополнительной информации о типовом интерфейсе планировщика смотрите, Конфигурируют Используя Типовой Интерфейс Планировщика.
Эта процедура проверяет, что продукты параллельных вычислений установлены и сконфигурированы правильно в вашем кластере.
На этом шаге вы создаете кластерный профиль, чтобы использовать на последующих шагах.
Запустите Кластерного менеджера по Профилю. На вкладке Home, в области Environment, выбирают Parallel> Create and Manage Clusters.
Создайте новый профиль в Кластерном менеджере по Профилю путем выбора Add Cluster Profile> LSF (или Slurm, PBS Pro или Torque, как соответствующего).
С новым профилем, выбранным в списке, нажмите Rename и отредактируйте имя профиля, чтобы быть InstallTest. Нажмите Enter.
Во вкладке Properties обеспечьте настройки для следующих полей:
Установите поле Description на For testing installation.
Установите JobStorageLocation на местоположение, где вы хотите, чтобы задание и данные о задаче хранились (доступный для всех машин рабочего, если у вас есть совместно используемая файловая система).
Примечание
JobStorageLocation не должен быть совместно использован продуктами параллельных вычислений, запускающими различные версии; каждая версия в вашем кластере должна иметь свой собственный JobStorageLocation.
Установите поле NumWorkers на количество рабочих, вы хотите запустить тесты валидации на, в рамках ограничения вашего лицензирования.
Установите ClusterMatlabRoot на местоположение установки MATLAB выполняться машинами рабочего.
Установите SubmitArguments включать любые дополнительные аргументы команды, требуемые вашим конкретным кластером и планировщиком.
Если вы используете LSF®, установите OperatingSystem на операционную систему ваших машин рабочего.
Установите HasSharedFilesystem указывать, могут ли клиент и рабочие совместно использовать то же местоположение данных.
Диалоговое окно должно выглядеть примерно так, или немного отличающийся для планировщиков КРУТЯЩЕГО МОМЕНТА или PBS Pro®.
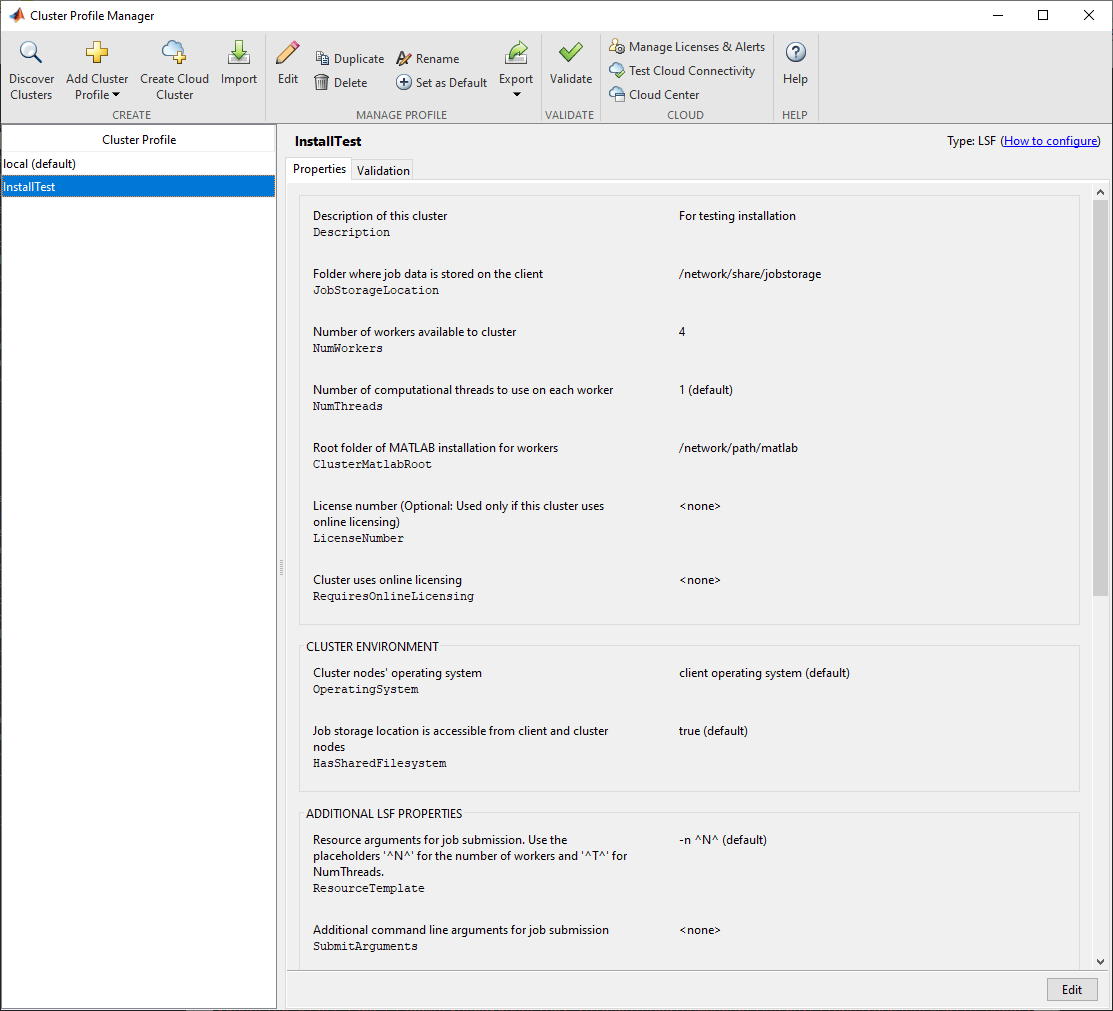
Нажмите Done, чтобы сохранить ваш кластерный профиль.
На этом шаге вы проверяете свой кластерный профиль, и таким образом свою установку. Можно задать количество рабочих, чтобы использовать при проверке профиля. Если вы не зададите количество рабочих во вкладке Validation, то валидация попытается использовать столько рабочих сколько значение, заданное NumWorkers свойство на вкладке Properties. Можно задать меньшее число рабочих, чтобы подтвердить настройку, не занимая целый кластер.
Если это не уже открыто, запустите Кластерного менеджера по Профилю с рабочего стола MATLAB. На вкладке Home, в области Environment, выбирают Parallel> Create and Manage Clusters.
Выберите свой кластерный профиль в листинге.
Кликните по вкладке Validation.
Используйте флажки, чтобы выбрать все тесты или подмножество этапов валидации, и задать количество рабочих, чтобы использовать при проверке профиля.
Нажмите Validate.
Вкладка Validation Results показывает выход. Следующий рисунок показывает результаты профиля, который прошел все тесты валидации.
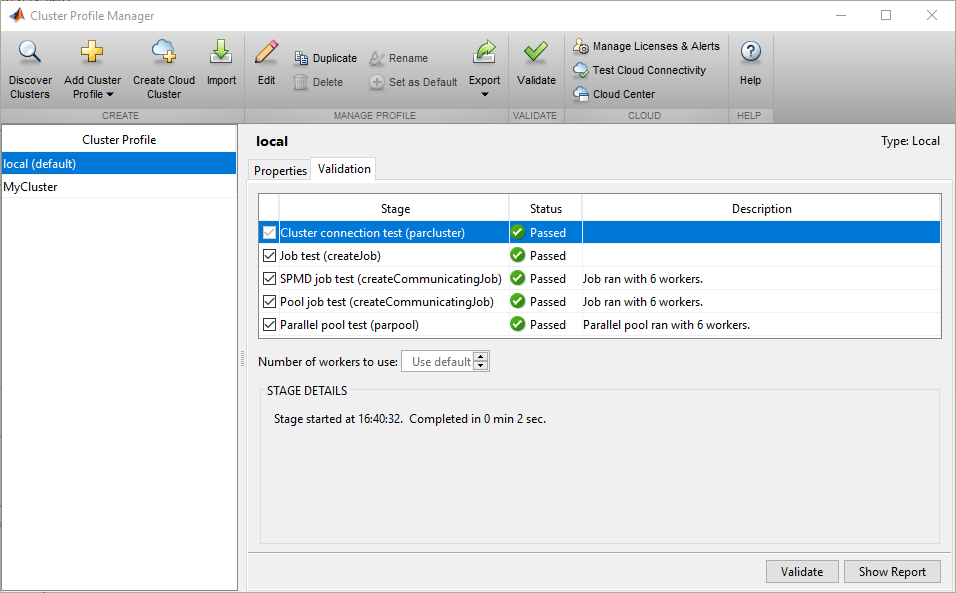
Примечание
Если ваша валидация не передает, свяжитесь со службой поддержки установки MathWorks.
Если ваша валидация передала, у вас теперь есть допустимый профиль, который можно использовать в других параллельных приложениях. Можно сделать любые модификации к профилю подходящими для приложений, таких как NumWorkersRange, AttachedFiles, AdditionalPaths, и т.д.
Чтобы сохранить ваш профиль для других пользователей, выберите профиль и нажмите Export, затем сохраните ваш профиль в файл в удобном месте. Позже, при выполнении Кластерного менеджера по Профилю, другие пользователи могут импортировать профиль путем нажатия на Import.
Если ваш кластер уже настраивается, чтобы использовать mpiexec и smpd, можно использовать программное обеспечение Parallel Computing Toolbox™ с существующей настройкой, если вы пользуетесь совместимой библиотекой реализации MPI (как задано в matlabroot\toolbox\parallel\mpi\mpiLibConf.m). Однако, если у вас нет mpiexec в вашем кластере, и вы хотите использовать его, можно использовать mpiexec программное обеспечение, поставленное с продуктами параллельных вычислений.
Для получения дополнительной информации о mpiexec и smpd, смотрите домашнюю страницу MPICH. Для руководств пользователя и инструкций по установке на той странице, выберите Documentation> User Docs.
В следующих инструкциях, matlabroot относится к местоположению установки MATLAB.
Чтобы использовать mpiexec, чтобы распределить задание, smpd сервис должен работать на всех узлах, которые будут использоваться для выполнения работников MATLAB.
Примечание
smpd исполняемый файл не поддерживает выполнение от сетевого диска. Используйте или локальную установку или полное имя пути UNC к исполняемому файлу. Microsoft® Windows Vista™ не поддерживает smpd исполняемый файл на установках сетевого ресурса, таким образом, с Vista установка должна быть локальной.
Войдите в систему в качестве пользователя с правами администратора.
Запустите smpd путем ввода в окне команды DOS:
matlabroot\bin\win64\smpd -install
Эта команда устанавливает сервис и запускает его. Пока сервис остается установленным, он запустит каждый раз начальные загрузки узла.
Если это - машина рабочего, и вы не запускали установщика на ней, чтобы установить программное обеспечение MATLAB Parallel Server (например, если вы запускаете программное обеспечение MATLAB Parallel Server от разделяемой установки), выполните следующую команду в окне команды DOS.
matlabroot\bin\matlab.bat -install_vcrt
Эта команда устанавливает библиотеки времени выполнения Microsoft, необходимые для рабочих заданий с вашим планировщиком.
Если вы используете брандмауэры Windows® на своих кластерных узлах, выполните следующее в окне команды DOS.
matlabroot\toolbox\parallel\bin\addMatlabToWindowsFirewall.bat
Эта команда добавляет MATLAB как позволенную программу. Если вы используете другие брандмауэры, необходимо сконфигурировать их, чтобы достигнуть подобной договоренности.
Войдите в систему как пользователь, который будет представлять задания для выполнения на этом узле.
Укажите этого пользователя, чтобы использовать mpiexec путем ввода:
matlabroot\bin\win64\mpiexec -register
Повторите шаги 5-6 для всех пользователей, которые запустят задания на этой машине.
Повторите все эти шаги на всех узлах Windows в вашем кластере.
Если вы используете брандмауэры Windows на своих кластерных узлах,
Войдите в систему в качестве пользователя с административными привилегиями.
Выполните следующее в окне команды DOS.
matlabroot\toolbox\parallel\bin\addMatlabToWindowsFirewall.bat
Эта команда добавляет MATLAB как позволенную программу. Если вы используете другие брандмауэры, необходимо сконфигурировать их для подобного размещения.