Можно использовать Инструмент Сравнения, чтобы сравнить два MAT-файла. Сравните два MAT-файла с:
Определите, какие переменные характерны для обоих файлов и которые появляются только в одном файле.
Идентифицируйте различия между отдельными переменными. Например, можно определить, какие поля структуры отличаются или какие элементы массива отличаются.
Существует несколько способов выбрать два файла и запустить Инструмент Сравнения:
Рабочий стол MATLAB® — Переходит к вкладке Home и, в Разделе файла, нажимает Compare. Нажмите![]() кнопку, чтобы выбрать элементы, чтобы сравнить, или перетащить мышью файлы от вашего файлового браузера в поля First file or folder или Second file or folder.
кнопку, чтобы выбрать элементы, чтобы сравнить, или перетащить мышью файлы от вашего файлового браузера в поля First file or folder или Second file or folder.
Браузер текущей папки — Выбор файл, щелкните правой кнопкой и выберите Compare Against. Нажмите![]() кнопку, чтобы выбрать второй элемент, чтобы сравнить, или перетащить мышью файл от вашего файлового браузера в поле Second file or folder. Чтобы выбрать два файла или подпапки, чтобы выдержать сравнение, Ctrl - кликает по именам файлов. Затем щелкните правой кнопкой и выберите Compare Selected Files/Folders.
кнопку, чтобы выбрать второй элемент, чтобы сравнить, или перетащить мышью файл от вашего файлового браузера в поле Second file or folder. Чтобы выбрать два файла или подпапки, чтобы выдержать сравнение, Ctrl - кликает по именам файлов. Затем щелкните правой кнопкой и выберите Compare Selected Files/Folders.
Командное окно — использует visdiff функция. Например, чтобы сравнить эти два файла data1.mat и data2.mat использование visdiff функция, введите visdiff('data1.mat','data2.mat'). MATLAB открывает Инструмент Сравнения и отображает получившийся отчет сравнения.
Когда вы выполняете сравнение MAT-файла, новое окно открывает и отображает эти два файла рядом друг с другом. Например, предположите, что у вас есть два MAT-файла, data1.mat и data2.mat. Когда вы сравниваете эти два файла, Инструмент Сравнения отображает получившийся отчет.
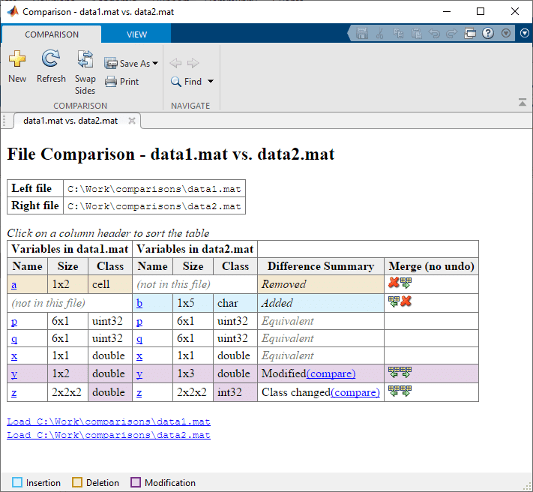
Инструмент Сравнения подсвечивает изменения в переменных. Если переменные в обоих файлах эквивалентны, но файлы не идентичны, Инструмент Сравнения отображает сообщение. Возможные причины различий между файлами включают форматы файлов, метки времени файла, порядок, в котором переменные хранятся, или переменные, которые содержат проигнорированные различия. Инструмент Сравнения использует эти цвета, чтобы подсветить различия.
| Выделение | Описание |
|---|---|
| Фиолетовый | Значения переменной отличаются между этими двумя файлами. Щелкните по ссылке compare, чтобы заняться расследованиями. |
| Синий | Переменная только существует в правильном файле. |
| Желтый | Переменная только существует в левом файле. |
| 'none' | Переменные в обоих файлах эквивалентны. Инструмент игнорирует различия в NaN шаблоны, полевое упорядоченное расположение в структурах и различие между отрицательным нулевым или положительным нулем. |
| Фиолетовый (только в столбцах Класса) | Переменный класс данных изменяется. Щелкните по ссылке compare, чтобы заняться расследованиями. |
Можно далее исследовать результаты в отчете с помощью нескольких методов:
Сортировка результатов — Чтобы отсортировать результаты по наименованию, размер, класс, или сводные данные различия, кликает по соответствующему заголовку столбца. Например, кликните по заголовку столбца Class к виду типом класса.
Переменная загрузки — Чтобы загрузить содержимое переменной в Редактора переменных, кликните по имени той переменной.
Загрузите MAT-файл — Чтобы загрузить один из MAT-файлов в рабочую область, щелкнуть по соответствующей ссылке Load в нижней части отчета.
Сохраните отчет HTML — Чтобы сохранить копию отчета как файл HTML, перейти к вкладке Comparison и нажать Save As> HTML.
Для получения информации о том, как далее сконфигурировать отчет сравнения, смотрите, Сравнивают Файлы и Файлы Слияния и Папки.
Чтобы исследовать различия между экземплярами переменной в обоих файлах, щелкните по ссылке compare в столбце Difference Summary таблицы отчета сравнения. Инструмент Сравнения отображает отчет для заданной переменной. Чтобы далее исследовать различия в отдельных элементах массива или полях структуры, дважды кликните подсвеченную строку.
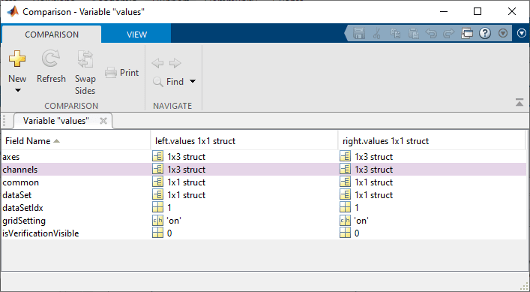
При сравнении MAT-файлов можно объединить изменения от одного файла до другого. Нет никаких возможностей отмены при слиянии MAT-файлов, таким образом объедините с осторожностью.
Чтобы скопировать измененные переменные от одного файла до другого, на вкладке Comparison, в разделе Merge, нажимают![]() кнопку слияния.
кнопку слияния.