Если вы знаете имя файла, вы хотите найти, начать вводить первые символы имени в Браузере текущей папки. При печати Браузер текущей папки ищет вниз от верхней части окна, просматривая все расширенные папки. Чтобы открыть Браузер текущей папки, если это не открыто, на вкладке Home, в разделе Environment, нажимают Layout. Затем под Show выберите Current Folder.
В качестве альтернативы искать серию символов где угодно от имени файла:
Кликните по кнопке поиска![]() на панели инструментов текущей папки. Строка поиска становится полем поиска.
на панели инструментов текущей папки. Строка поиска становится полем поиска.
Введите фрагмент имени файла. Символ звездочки (*) подстановочный знак. Например, чтобы показать только имена файлов, которые начинаются с coll и имейте .m расширение, введите coll*.m.
Нажмите Enter.
MATLAB® отображает все файлы в текущей папке (включая ее подпапки) то соответствие то имя файла. Если вы ввели полный путь к папке, та папка становится текущей папкой.
Чтобы очистить результаты и показать все элементы в текущей папке, нажмите клавишу Esc.
В MATLAB Online™, чтобы искать файлы в текущей папке, переходят к вкладке Home и нажимают![]() кнопку Go to File.
кнопку Go to File.
Чтобы провести расширенный поиск файлов, можно использовать инструмент Find Files. Используйте инструмент Find Files для:
Ищите определенный текст в именах файлов и в файлах
Включайте или исключите заданные типы файлов из своего поиска
Поиск в заданных папках
Исключите большие файлы из своего поиска
Чтобы открыть инструмент Find Files, на вкладке Home, в разделе File, нажимают![]() Find Files. Введите свои критерии поиска в диалоговое окно, которое открывается.
Find Files. Введите свои критерии поиска в диалоговое окно, которое открывается.
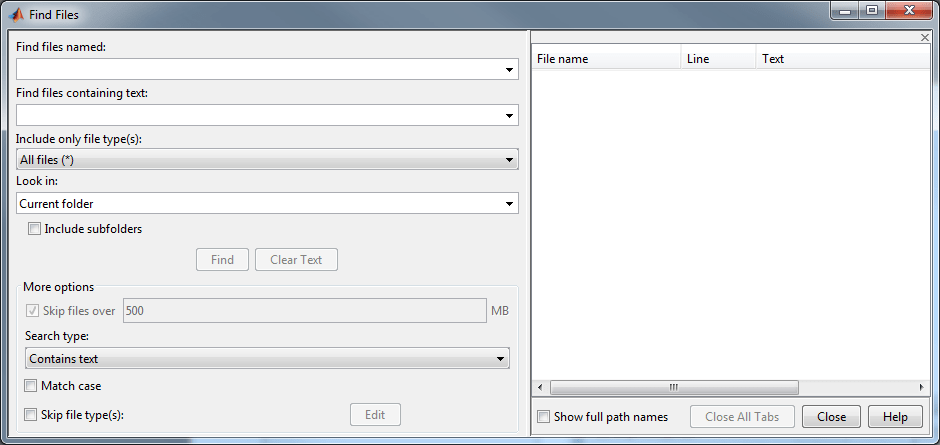
Используйте меню Look in, чтобы задать папки, которые вы хотите искать. Выберите Entire MATLAB Path, чтобы искать все папки на пути поиска файлов MATLAB. В качестве альтернативы можно просмотреть папку путем выбора Browse..., или можно ввести полный путь для одной или нескольких папок. Разделите каждый путь точкой с запятой (;).
Нажмите Find, чтобы начать поиск. Результаты поиска появляются на правой панели диалогового окна со сводными данными в нижней части. Для текстовых поисковых запросов результаты включают номер строки и строку кода. Чтобы видеть расположение файлов, выберите Show full path names.
Откройте один или несколько файлов путем щелчка правой кнопкой по файлам и выбора одной из опций Open.
Можно искать файлы только с заданным расширением путем выбирания опции в меню Include only file type(s). Например, выберите *.m, *.mlx, чтобы ограничить поиск файлами программы MATLAB.
Исключить некоторые типы файлов из поиска:
В меню Include only file type(s) выберите All files (*).
Под More options выберите поле Skip file type(s) и нажмите Edit. Диалоговое окно Edit Skipped File Extensions открывается.
Установите флажок State для типов файлов, чтобы исключить из вашего поиска.
Нажмите OK, чтобы принять ваши изменения.
Можно удалить любое расширение файла из списка путем выбора расширения, чтобы подсветить его. Затем нажмите Remove.
Под More options можно принять решение искать содержимое файла частичное слово. В меню Search type выберите Contains text. Чтобы найти точное соответствие полного слова, выберите Matches whole word.
Поиск в больших файлах может быть трудоемким. Чтобы ускорить ваш поиск, задайте размер файла в поле Skip files over. Инструмент Find Files игнорирует файлы, больше, чем размер, который вы задаете.
Если инструмент Find Files не находит файл, вы хотите, пробуете следующее:
При поиске имен файлов используйте символ звездочки (*) как подстановочный символ, чтобы расширить ваш поиск. Например, чтобы показать имена файлов, которые начинаются с coll и имейте .m расширение, введите coll*.m.
Установите флажок Include Subfolders, если файл может быть в подпапке.
Если вы устанавливаете флажок Skip file type(s), гарантируете, что не исключаете соответствующие типы файлов из своего поиска. Нажмите Edit и рассмотрите диалоговое окно Edit Skipped File Extensions. Убедитесь, что соответствующим типам файлов не выбрали флажок State.