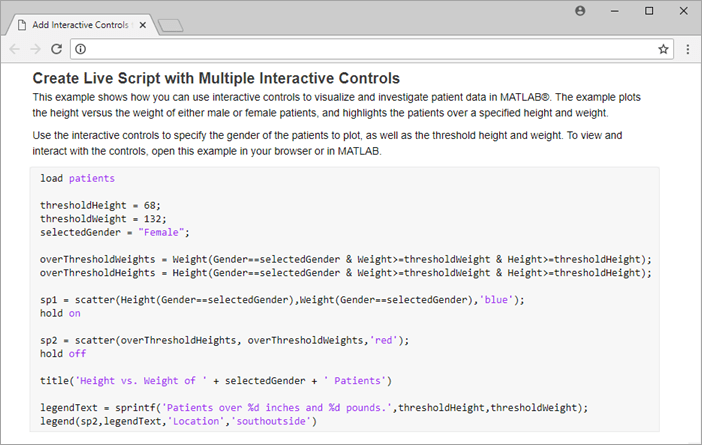Можно добавить ползунки, выпадающие списки, флажки, поля редактирования и кнопки к live скриптам к значениям контрольной переменной в интерактивном режиме. Добавление интерактивных способов управления к скрипту полезно, когда это необходимо, чтобы совместно использовать скрипт с другими. Используйте интерактивные способы управления, чтобы установить и изменить значения переменных в вашем live скрипте с помощью компонентов знакомого интерфейса пользователя.
Чтобы вставить управление в live скрипт, перейдите к вкладке Live Editor, и в разделе Code, нажмите Control. Затем выберите из доступных параметров. Чтобы заменить существующее значение на управление, выберите значение и затем вставьте управление. Меню Control только показывает варианты, доступные для выбранного значения.
Приведенная ниже таблица показывает список доступных элементов управления:
| Управление | Описание | Детали настройки |
|---|---|---|
Числовой ползунок
| Используйте числовые ползунки, чтобы в интерактивном режиме изменить значение переменной путем перемещения ползунка ползунка в желаемое числовое значение. Значение слева от ползунка является своим текущим значением. | В разделе Values задайте Min, Max и значение Step или выберите переменную рабочей области из выпадающего списка. Только переменные с числовыми значениями появляются в выпадающем списке. Если переменные, которые вы хотите выбрать, не перечислены, попытайтесь запустить live скрипт сначала, чтобы создать переменные и добавить их в рабочую область. После выполнения live скрипта изменения в переменной автоматически отражаются в числовом ползунке. |
Выпадающий список
| Используйте выпадающие списки, чтобы в интерактивном режиме изменить значение переменной путем выбора из списка значений. Наведите на текст, отображенный в выпадающем списке, чтобы видеть его текущее значение. | В поле Items> Item Labels задайте текст, который вы хотите отобразить для каждого элемента в выпадающем списке. В поле Items> Item Values задайте значения для каждого элемента в выпадающей линии. Убедитесь, что заключили текстовые значения в кавычки или двойные кавычки, потому что Live Editor интерпретирует каждый элемент в списке как код. Чтобы заполнить элементы в выпадающем списке с помощью значений, сохраненных в переменной, в поле Items> Variable, выбирают переменную рабочей области. Переменная должна быть массивом строк, чтобы появиться в списке. Если переменная, которую вы хотите выбрать, не перечислена, попытайтесь запустить live скрипт сначала, чтобы создать переменную и добавить его в рабочую область. После выполнения live скрипта изменения в переменной автоматически отражаются в выпадающем списке. |
Флажок
| Используйте флажки, чтобы в интерактивном режиме установить значение переменной любому логическое значение Отображенное состояние флажка (проверяемый или не проверяемое) определяет свое текущее значение. | Нет данных |
Поле редактирования
| Используйте поля редактирования, чтобы в интерактивном режиме установить значение переменной к любому введенному входу. Текст, отображенный в поле редактирования и выбранном типе данных, определяет свое текущее значение. | В разделе Type, в поле Data type, выборе из доступных параметров задать тип данных текста в поле редактирования. |
Кнопка
| Используйте кнопочные управления, чтобы в интерактивном режиме запустить код по нажатию кнопки. При использовании кнопочных управлений рассмотрите установку поля Run для всех других средств управления в live скрипте к None. Затем код только запускается, когда пользователь кликает по кнопочному управлению. Это может быть полезно, когда live скрипт требует, чтобы несколько значений управления были установлены прежде, чем запустить код. | Чтобы изменить метку, отображенную на кнопке, в разделе Label, вводят имя метки. |
Можно изменить то, когда и что запускает код, когда значение управления изменяется. По умолчанию, когда значение управления изменяется, Live Editor запускает код в текущем разделе. Чтобы сконфигурировать это поведение, щелкните правой кнопкой по управлению и выберите Configure Control. Затем в разделе Execution измените значения полей, описанных в приведенной ниже таблице. Нажмите Tab или Enter, или щелкните за пределами меню конфигурации управления, чтобы возвратиться к live скрипту.
| Поле | Опции |
|---|---|
| Работайте (только управление ползунком) | Выберите одну из этих опций, чтобы задать, когда код запустится:
|
| Запущенный | Выберите одну из этих опций, чтобы задать то, что запускает код, когда значение управления изменяется:
Совет При использовании кнопочного управления в live скрипте рассмотрите установку поля Run для всех других средств управления в live скрипте к Nothing. Затем код только запускается, когда пользователь кликает по кнопочному управлению. Это может быть полезно, когда live скрипт требует, чтобы несколько значений управления были установлены прежде, чем запустить код.
|
Можно скрыть код в live скрипте и только отобразить помеченные средства управления, вывести, и форматированный текст. Сокрытие кода полезно при совместном использовании и экспорте live скриптов. Чтобы скрыть код, кликните![]() по скрыть кнопке кода справа от live скрипта. Также можно перейти к вкладке View, и в разделе View, нажать
по скрыть кнопке кода справа от live скрипта. Также можно перейти к вкладке View, и в разделе View, нажать![]() Hide Code. Чтобы показать код снова, кликните
Hide Code. Чтобы показать код снова, кликните![]() по кнопке вывода или
по кнопке вывода или![]() выходу на правильной кнопке.
выходу на правильной кнопке.
То, когда код скрыт, помечает отображение рядом с управлением. Чтобы изменить метку для управления, щелкните правой кнопкой по управлению и выберите Configure Control. Затем в разделе Label введите имя метки. Это - также текст, который отображается на кнопочных управлениях во всех представлениях. Нажмите Tab или Enter, или щелкните за пределами меню конфигурации управления, чтобы возвратиться к live скрипту.
В этом примере показано, как можно использовать интерактивные способы управления, чтобы визуализировать и исследовать данные о пациентах в MATLAB®. Пример строит высоту по сравнению с весом или штекерных или пациенток и подсвечивает пациентов по заданной высоте и весу.
Чтобы задать пол пациентов, чтобы построить, вставьте выпадающий список и выберите genderStrings переменная, чтобы заполнить элементы в списке. Чтобы задать пороговую высоту и вес, вставьте два числовых ползунка и выберите minHeight'maxHeight' , minWeight, и maxWeight переменные как Min и значения Max.

Чтобы просмотреть и взаимодействовать со средствами управления, откройте этот пример в своем браузере или в MATLAB.
load patients genderStrings = ["Female","Male"]; selectedGender =genderStrings(2); minHeight = min (Высота); maxHeight = макс. (Высота); minWeight = min (Вес); maxWeight = макс. (Вес); thresholdHeight =
68; thresholdWeight =
132; overThresholdWeights = Вес (Пол == selectedGender & Вес> =thresholdWeight & Высота> =thresholdHeight); overThresholdHeights = Высота (Пол == selectedGender & Вес> =thresholdWeight & Высота> =thresholdHeight); sp1 = рассеяние (Высота (Пол == selectedGender), Вес (Пол == selectedGender),'blue'); содержание on sp2 = рассеяние (overThresholdHeights, overThresholdWeights,'red'); содержание off заголовок'Height vs. Weight of ' + selectedGender + ' Patients') legendText = sprintf ('Patients over %d inches and %d pounds.', thresholdHeight, thresholdWeight); легенда (sp2, legendText,'Location','southoutside')

Когда live скрипт будет завершен, совместно используйте его с другими. Пользователи могут открыть live скрипт в MATLAB® и экспериментировать с использованием средств управления в интерактивном режиме.
Если вы совместно используете сам live скрипт как интерактивный документ, рассматриваете сокрытие кода в live скрипте прежде, чем совместно использовать его. Когда код скрыт, Live Editor только отображает помеченные средства управления, выход и форматированный текст. Чтобы скрыть код, кликните![]() по скрыть кнопке кода справа от live скрипта. Также можно перейти к вкладке View, и в разделе View, нажать
по скрыть кнопке кода справа от live скрипта. Также можно перейти к вкладке View, и в разделе View, нажать![]() Hide Code.
Hide Code.
Если вы совместно используете live скрипт как статическую PDF, Microsoft® Word, HTML или документ LaTeX, Live Editor сохраняет управление как код. Например, в live скрипте, показанном здесь, Live Editor заменяет средства управления ползунком на их текущее значение (68 и 132) и заменяет выпадающее управление на текущее значение выпадающего ("Розетка").