Выпадающее меню Типа Графика дает опции о том, как отобразить модель или функцию.
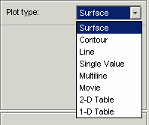
Используйте опции в этом меню, чтобы отобразить модель или функцию как описано в следующих разделах.
При графическом выводе многоуровневых моделей или функций, полезно соединить поворот осей или использовать общие области значений Y-или Z-. Используйте параметры отображения (кнопка на панели инструментов или меню View).
В любом из этих представлений можно выбрать View> Statistics, или нажимать эквивалентную кнопку на панели инструментов. Это открывает диалоговое окно со списком итоговой статистики (среднее значение, стандартное отклонение, максимум или минимум) вашей в настоящее время выбранной модели, стратегии или ошибки для текущего отображения.
Для графиков (не фильм, одно значение или таблицы) можно использовать меню File или панель инструментов на печать, скопировать в буфер обмена или печать, чтобы фигурировать. Можно также экспортировать значения графика в файл CSV.
Можно изменить параметры отображения для всех графиков (не значение или таблицы) с кнопкой меню View или кнопкой на панели инструментов.
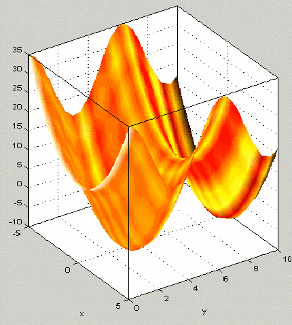
Можно вращать объемные поверхностные диаграммы путем щелчка левой кнопкой и перетаскивания.
Если вы используете поверхностное средство просмотра, чтобы просмотреть функцию, можно выбрать следующие опции, чтобы отобразиться:
Модель
Стратегия
Ошибка предсказания
Ошибка (между моделью и стратегией)
При просмотре моделей нет никаких опций стратегии. Можно выбрать эти опции из выпадающих меню для Поверхности 1 Высота, Поверхность 1 Штриховка и Поверхность 2 Высоты.
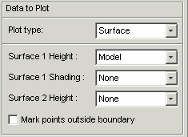
Можно просмотреть любую из одних только этих опций как первичная поверхность (путем отъезда последних двух наборов опций Ни одному). Можно добавить вторую опцию, чтобы заштриховать первичную поверхность, например, окрасить поверхность модели с ошибкой между моделью и стратегией, подсветить проблемные области.
Когда вы принимаете решение заштриховать первичную поверхность, цветная полоса появляется справа от графика показать вам шкалу. Можно изменить максимальные и минимальные значения фактора штриховки путем ввода в окнах редактирования выше и ниже цветной полосы.
Можно добавить вторую поверхность, чтобы отобразить любые две из опций одновременно, например, модели и стратегии.
Если у вас есть граничная модель, можно отобразить контур путем установки флажка.
Выберите Inputs, чтобы построить от Оси X и Оси Y выпадающие списки, и указать диапазоны входных параметров в средствах управления Value.
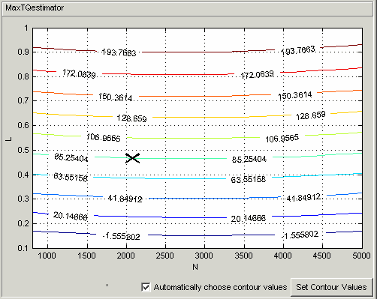
Можно задать, где вы хотите контуры путем нажатия на Set Contour Values. Используйте флажок, чтобы возвратиться к автоматическому выбору значения контура. Вы можете также контрольное число контуров, заполнения и меток в параметрах отображения (панель инструментов или меню View).
Можно включить Cursor Mode (используйте кнопку меню View или кнопку на панели инструментов), и затем кликните по сюжетным линиям, чтобы отобразить значения в точке (построенный с X). Значения показывают в строке состояния.
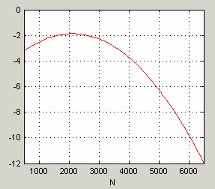
Линейный график - можно отобразить до трех различных линий (стратегия, модель, ошибка предсказания и ошибка между моделью и стратегией). Используйте Line выпадающие списки, чтобы выбрать, что построить. Можно установить флажок, чтобы отсечь к контуру при наличии.
Можно включить Cursor Mode (используйте кнопку меню View или кнопку на панели инструментов), и затем кликните по сюжетным линиям, чтобы отобразить значения в точке (построенный с X). Значения показывают в строке состояния.
Это отображает значение модели, стратегии, ошибки предсказания или ошибки в точке, которую вы задали в полях значения переменных.

Выберите переменные, чтобы построить от Оси X и Line colors выпадающие меню. Управляйте количеством линий путем изменения Values. Можно использовать флажок, чтобы отсечь к контуру при наличии.
Можно включить Cursor Mode (используйте кнопку меню View или кнопку на панели инструментов), и затем кликните по сюжетным линиям, чтобы отобразить значения в точке (построенный с X). Значения показывают в строке состояния.
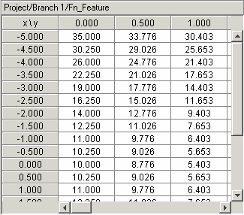
Можно выбрать 2D или 1D таблицу, чтобы отобразиться. Установите флажок, чтобы отметить ячейки вне контура.
Выберите переменные для осей вашей таблицы и установите область значений и число точек. Установите одно значения для любых других переменных.
Для 2D таблиц можно использовать Cell values выпадающее меню, чтобы выбрать, отобразить ли вывод модели или ошибку предсказания.
Для 1D таблиц можно выбрать, что отобразиться в столбцах 1, 2 и 3: Model, Prediction error, Strategy или Error (strategy – model) (для функций), или выбирают None для 2 и 3, чтобы отобразить только отдельный столбец. При просмотре моделей нет никаких опций стратегии.