Можно загрузить и объединить данные из файлов, из рабочей области, и из нестандартных листов Excel®, как описано в следующих разделах.
План тестирования может только использовать один набор данных, поэтому если вы хотите использовать больше чем один исходный файл, необходимо использовать функции слияния, чтобы объединить переменные данных для того, чтобы включить желаемые переменные в одну модель. Можно импортировать и объединить несколько файлов целиком.
Примечание
Только используйте этот рабочий процесс, чтобы объединить данные. В противном случае смотрите Данные о Загрузке.
Используйте следующий рабочий процесс, если вы хотите объединить данные.
Если вам уже загрузили данные и хотите объединить в большем количестве данных, используйте следующий рабочий процесс.
В Редакторе Данных выберите File> Import> File. Чтобы импортировать данные из файла, введите путь файла в окно редактирования или используйте Кнопку обзора, чтобы найти и выбрать файл данных или файлы.
Выпадающее меню содержит типы файлов, распознанные Model Browser (Excel, файлы Разделенного текста, MATLAB®). Значение по умолчанию пытается определить тип файла путем рассмотрения расширения файла.
Для файлов Excel с несколькими листами необходимо затем выбрать лист, вы хотите использовать и нажать OK.
Мастер Импорта теперь отображает итоговый экран, показывающий общее количество записей и переменных, импортированных, и можно просмотреть область значений каждой переменной, среднее значение, стандартное отклонение и модули в поле списка. Можно отредактировать имена переменных и модули в этом списке. Нажмите Finish, чтобы принять данные, если у вас нет данных, чтобы объединить.
Если у вас уже есть некоторые загруженные данные, вы не можете нажать Finish, но должны нажать Next вместо этого. Это приносит вам к экрану слияния данных мастера.
Здесь необходимо выбрать один из переключателей:
Добавьте новые записи (все имена переменных, и модули совпадают с текущими данными),
Добавьте новые записи (добавьте NaNs в несопоставленные переменные),
Добавьте новые переменные в текущие данные
Перезапишите текущие данные
Чтобы принять данные и возвратиться к Редактору Данных, нажмите Finish.
Примечание
Слияние не может успешно выполниться, если наборы данных не содержат те же переменные. Сообщение появляется, если слияние невозможно, и необходимо сделать другой выбор.
Выберите Delimited Text File от Open As перечисляют, чтобы считать файлы разделенного текста в MBC. Эти файлы могут быть разграничены вкладками, |, запятые или пробелы. Они могут опционально содержать заголовок имени переменной и модульную линию заголовка.
Выберите Delimited Text Sweep File от Open As перечисляют, чтобы считать файлы разделенного текста с несколькими блоками данных в MBC. Эти файлы могут быть разграничены вкладками, |, запятые или пробелы. Каждый блок данных может опционально содержать заголовок имени переменной и модульную линию заголовка. Имена и заголовки первого блока используются, последующие строки нечисловых данных разделяются. Данные могут быть разделены в несколько блоков, где каждый блок содержит данные для отдельной развертки. В каждом блоке столбец, который состоит из значения в первой строке и пустых значений в остающихся строках для первоначальных столбцов, будет принят как то, чтобы подразумевать, что для этих столбцов каждая строка должна принять свое значение из первой строки в блоке. Обратите внимание на то, что данные импортированы как единый массив, и необходимо использовать окно Test Groupings, чтобы решить, как отсортировать данные в развертки. Смотрите Определение тестовых групп.
Из проекта узел выбирает Data>, Import Data from Workspace .The Data Editor открывается.
Можно также импортировать переменные в Редакторе Данных путем выбора File> Import> Workspace.
Диалоговое окно Loading Data from Workspace появляется.
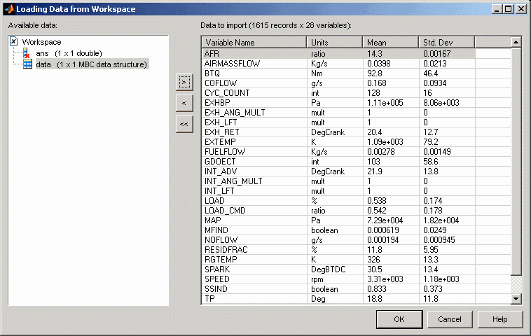
Переменные в рабочей области отображены в иерархической форме в левой верхней панели.
Выберите переменную, чтобы импортировать в дереве в левом верхнем.
Нажмите кнопку Add.
Количество записей и переменных появляется в панели Output Data. Можно добавить переменные (по одному) так много раз, как вам нравится (как долго, когда нет никаких конфликтов по совпадению имен; суффиксы “_1” добавляются к повторным именам).
Можно дважды щелкнуть, чтобы отредактировать имена переменных и модули.
Можно использовать кнопку Remove, чтобы удалить выбранные переменные по одному из правильного списка, или нажатия кнопки или Remove all, чтобы удалить все переменные целиком.
Нажмите OK, чтобы принять, что данные импортируют и возвращаются к Редактору Данных.
Если вам уже загрузили данные, Мастер Слияния Данных появляется, где необходимо выбрать один из этих переключателей:
Добавьте новые записи (все имена переменных, и модули совпадают с текущими данными),
Добавьте новые записи (добавьте NaNs в несопоставленные переменные),
Добавьте новые переменные в текущие данные
Перезапишите текущие данные
Нажмите Finish.
Примечание
Слияние не может успешно выполниться, если наборы данных не содержат те же переменные. Сообщение появляется, если слияние невозможно, и необходимо сделать другой выбор.
Нажмите Finish, чтобы принять данные и возвратиться к Редактору Данных.
Редактор Данных может создать нестандартный лист Excel для вас, чтобы заполнить с данными и затем импортировать. Этот лист будет в формате, Редактор Данных ожидает импортировать данные.
Выберите File> Import Excel.
Excel открыт с новым созданным листом, содержа помеченные строки Name, Unit, и Data.
Скопируйте свои данные и имена переменных в этот лист, затем нажмите Next в мастере, чтобы импортировать в Редактор Данных.
Если данные были введены в столбцы способом, которые ожидает Редактор Данных, итоговый экран показывает вам информацию о числах, областях значений, средних значениях, модулях и стандартных отклонениях записей и переменных, которые можно импортировать.
Нажмите Finish, чтобы импортировать данные.