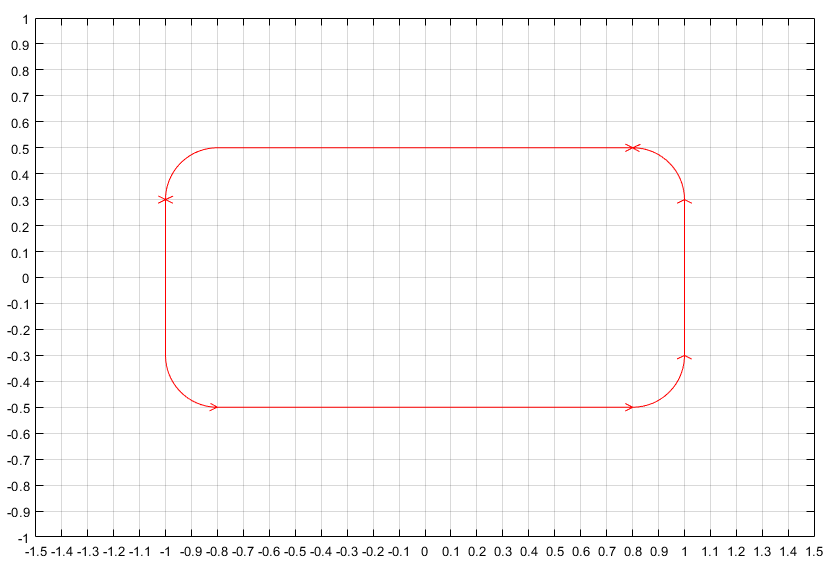Приложение PDE Modeler позволяет вам чертить четыре основных формы: круг, эллипс, прямоугольник и многоугольник. Чтобы чертить основную форму, используйте меню Draw или одну из следующих кнопок на панели инструментов. Чтобы сократить, очистите, скопируйте, и вставьте твердые объекты, используйте меню Edit.
| Чертите прямоугольник/квадрат, запускающийся в углу. Используя левую кнопку мыши, перетащите, чтобы создать прямоугольник. Используя правую кнопку мыши (или Ctrl +click), перетащите, чтобы создать квадрат. |
| Чертите прямоугольник/квадрат, запускающийся в центре. Используя левую кнопку мыши, перетащите, чтобы создать прямоугольник. Используя правую кнопку мыши (или Ctrl +click), перетащите, чтобы создать квадрат. |
| Чертите эллипс/круг, запускающийся в периметре. Используя левую кнопку мыши, перетащите, чтобы создать эллипс. Используя правую кнопку мыши (или Ctrl +click), перетащите, чтобы создать круг. |
| Чертите эллипс/круг, запускающийся в центре. Используя левую кнопку мыши, перетащите, чтобы создать эллипс. Используя правую кнопку мыши (или Ctrl +click), перетащите, чтобы создать круг. |
| Чертите многоугольник. Используя левую кнопку мыши, перетащите, чтобы создать ребра многоугольника. Можно закрыть многоугольник путем нажатия правой кнопки мыши. Нажатие в стартовой вершине также закрывает многоугольник. |
В качестве альтернативы можно создать основную форму путем ввода одной из следующих команд в Командном окне MATLAB®:
Эти команды открывают приложение PDE Modeler с требуемой формой, уже чертившей в нем. Если приложение уже открыто, эти команды добавляют требуемую форму в окно приложения, не удаляя существующих форм.
Можно использовать последовательность команд рисования, чтобы создать несколько основных форм. Например, эти команды создают круг, прямоугольник, эллипс и многоугольник:
pderect([-1.5,0,-1,0]) pdecirc(0,0,1) pdepoly([-1,0,0,1,1,-1],[0,0,1,1,-1,-1]) pdeellip(0,0,1,0.3,pi)
Чтобы выбрать одну форму, кликните по нему с помощью левой кнопки мыши.
Чтобы выбрать несколько форм и отменить выбор форм, используйте Shift +click (или нажатие кнопки с помощью средней кнопки мыши). При нажатии за пределами всех форм, отменяет выбор всех форм.
Чтобы выбрать все пересекающиеся формы, кликните по пересечению этих форм.
Чтобы выбрать все формы, используйте опцию Select All в меню Edit.
Вращать форму:
Выберите формы.
Выберите Rotate из меню Draw.
В получившемся диалоговом окне Rotate введите угол поворота в градусах. Чтобы вращаться против часовой стрелки, используйте положительные значения углов поворота. Чтобы вращаться по часовой стрелке, используйте отрицательные величины.
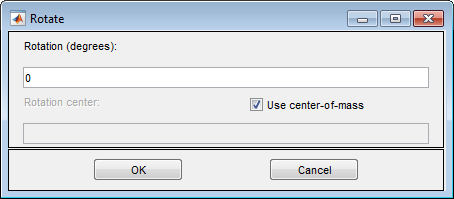
По умолчанию центр вращения является центром массы выбранных форм. Чтобы использовать различный центр вращения, очистите опцию Use center-of-mass и введите центр вращения (x c, y c) как вектор 1 на 2, например, [-0.4 0.3].
Можно задать сложные геометрии путем наложения основных форм. Этот подход называется Конструктивной геометрией тела (CSG). Приложение PDE Modeler позволяет вам объединить основные формы при помощи их уникальных имен.
Приложение присваивает уникальное имя каждой форме. Имена зависят от типа формы:
Для кругов именами по умолчанию является C1C2 , C3, и так далее.
Для замещающих знаков именами по умолчанию является E1, E2, E3, и так далее.
Для многоугольников именами по умолчанию является P1, P2, P3, и так далее.
Для прямоугольников именами по умолчанию является R1r2 , R3, и так далее.
Для квадратов именами по умолчанию является SQ1, SQ2, SQ3, и так далее.
Чтобы изменить название и параметры формы, сначала переключитесь на режим ничьей и затем дважды кликните форму. (Выберите Draw Mode из меню Draw, чтобы переключиться на режим ничьей.) Получившееся диалоговое окно позволяет вам поменять имя и параметры выбранной формы. Имя не может содержать пробелы.
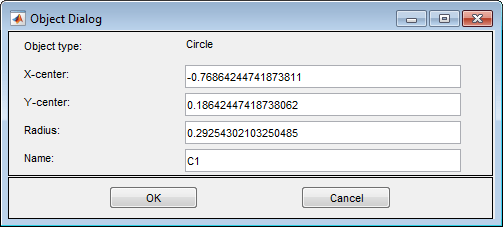
Теперь можно объединить основные формы, чтобы создать сложную геометрию. Для этого используйте поле Set formula, расположенное под панелью инструментов. Здесь можно задать геометрию при помощи имен основных форм и следующих операторов:
+ оператор объединения набора.
Например, SQ1+C2 создает геометрию, состоявшую из всех точек квадрата SQ1 и все точки кругового C2.
* оператор пересечения набора.
Например, SQ1*C2 создает геометрию, состоявшую из точек, которые принадлежат обоим квадрат SQ1 и круговой C2.
- оператор разности множеств.
Например, SQ1-C2 создает геометрию, состоявшую из точек квадрата SQ1 это не принадлежит круговому C2.
Операторы + и * имейте тот же приоритет. Оператор - имеет более высокий приоритет. Можно управлять приоритетом при помощи круглых скобок. Получившаяся геометрическая модель (названный анализируемой геометрией) является набором точек, для которого формула набора оценивает к истине. По умолчанию это - объединение всех основных форм.
Настраивать пределы осей:
Выберите Axes Limits из меню Options
Укажите диапазон x - оси и y - ось как вектор 1 на 2, такой как [-10 10]. Если вы выбираете Auto, приложение использует автоматическое масштабирование для соответствующей оси.
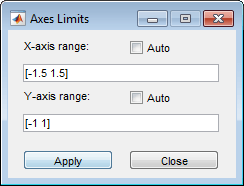
Примените указанные диапазоны осей путем нажатия на Apply.
Закройте диалоговое окно путем нажатия на Close.
Чтобы добавить сетку оси, функция привязки к сетке и изменение масштаба, используют меню Options. Настраивать интервал сетки:
Выберите Grid Spacing из меню Options.
По умолчанию приложение использует автоматический линейный интервал сетки. Чтобы позволить редактировать поля для линейного интервала и дополнительных меток деления, очистите Auto.
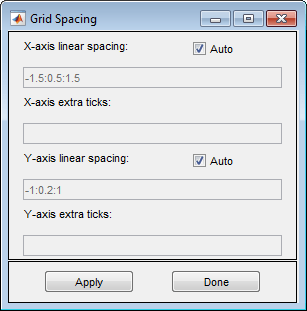
Задайте интервал сетки для x - оси и y - ось. Например, измените линейный интервал по умолчанию -1.5:0.5:1.5 к -1:0.2:1.
Также можно добавить дополнительные метки деления, чтобы настроить сетку и помощь в рисунке. Чтобы разделить дополнительные записи метки деления, используйте пробелы, запятые, точки с запятой или скобки.

Примените заданный интервал сетки путем нажатия на Apply.
Закройте диалоговое окно путем нажатия на Done.
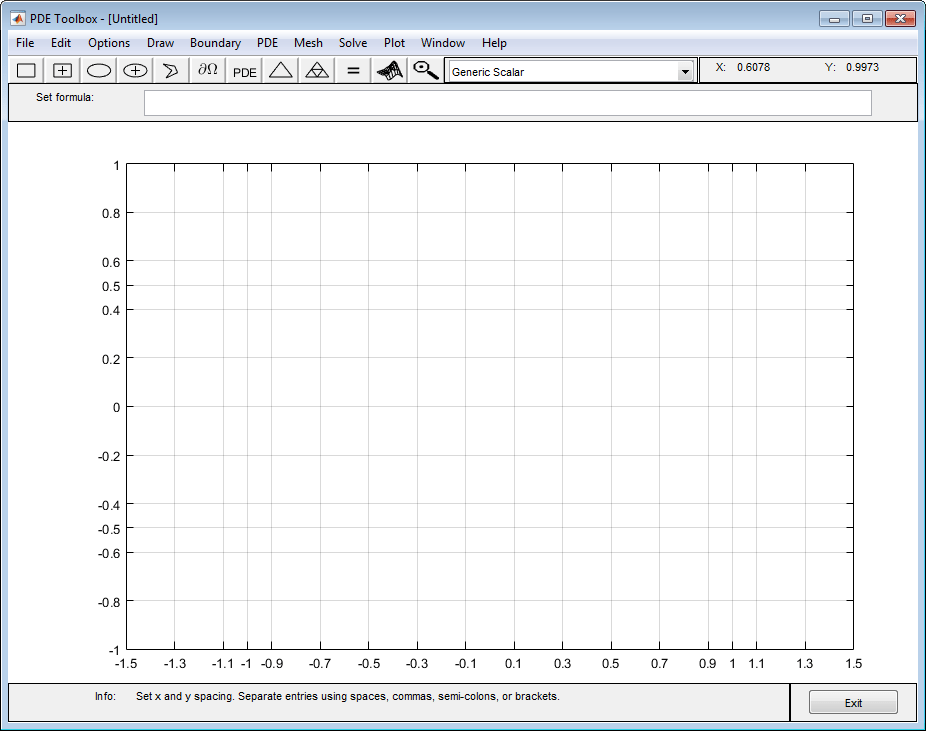
Откройте приложение PDE Modeler при помощи pdeModeler команда.
Отобразите линии сетки путем выбора Options> Grid.
Выровняйте новые формы к линиям сетки путем выбора Options> Snap.
Установите интервал сетки для x - ось к -1.5:0.1:1.5 и для y - ось к -1:0.1:1. Для этого выберите Options> Grid Spacing, снимите флажки Auto и установите соответствующие области значений.
Чертите прямоугольник с шириной 2, высота 1, и левый верхний угол в (-1 0.5). Для этого сначала нажмите![]() кнопку. Затем кликните по точке (-1 0.5) и перетащите, чтобы чертить прямоугольник.
кнопку. Затем кликните по точке (-1 0.5) и перетащите, чтобы чертить прямоугольник.
Чтобы отредактировать параметры прямоугольника, дважды кликните его. В получившемся диалоговом окне задайте точные параметры.
Нарисуйте четыре круга с радиусом 0.2 и центры в (–0.8, –0.3), (-0.8 0.3), (0.8, –0.3), и (0.8 0.3).To делают это, сначала нажимают![]() кнопку. Затем кликните по центру круга с помощью правой кнопки мыши и перетащите, чтобы нарисовать круг. Правая кнопка мыши ограничивает форму, которую вы чертите, чтобы быть кругом, а не эллипсом. Если круг не является совершенным модульным кругом, то дважды кликните его. В получившемся диалоговом окне задайте точное центральное местоположение и радиус круга.
кнопку. Затем кликните по центру круга с помощью правой кнопки мыши и перетащите, чтобы нарисовать круг. Правая кнопка мыши ограничивает форму, которую вы чертите, чтобы быть кругом, а не эллипсом. Если круг не является совершенным модульным кругом, то дважды кликните его. В получившемся диалоговом окне задайте точное центральное местоположение и радиус круга.
Добавьте четыре квадрата со стороной 0.2, один в каждом углу.
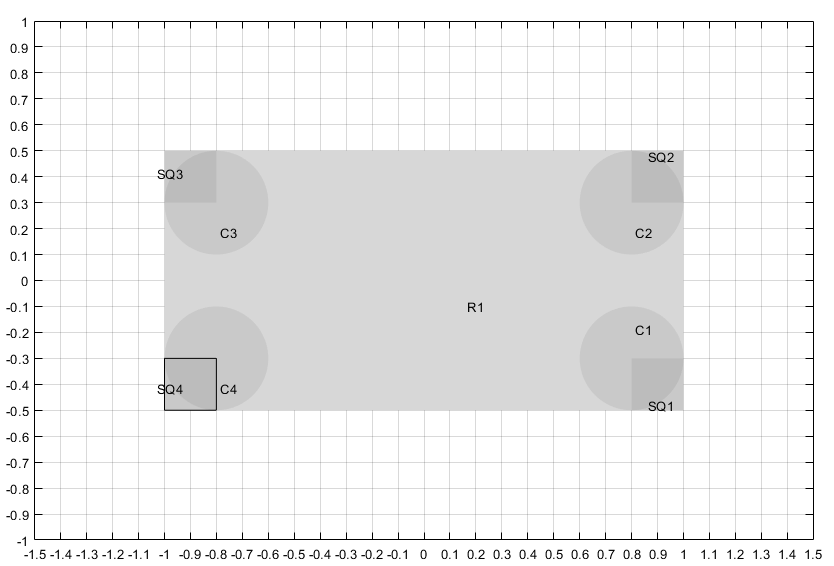
Смоделируйте геометрию со скругленными углами путем вычитания небольших квадратов из прямоугольника, и затем добавления кругов. Для этого введите следующую формулу в поле Set formula.
R1-(SQ1+SQ2+SQ3+SQ4)+C1+C2+C3+C4
Переключитесь на граничный режим путем нажатия![]() кнопки или выбора Boundary> Boundary Mode. Модель CSG теперь анализируется с помощью формулы набора, и вы получаете прямоугольник со скругленными углами.
кнопки или выбора Boundary> Boundary Mode. Модель CSG теперь анализируется с помощью формулы набора, и вы получаете прямоугольник со скругленными углами.

Из-за пересечения твердых объектов, используемых в первоначальной модели CSG, остаются много границ субдомена. Они появляются как серые линии. Чтобы удалить эти границы, выберите Boundary> Remove All Subdomain Borders.