Если у вас есть много файлов, которые вы хотите организовать в проект, с системой контроля версий или без, проделайте следующие шаги, чтобы создать новый проект.
Примечание
Если вы хотите получить проект из репозитория системы контроля версий, смотрите вместо этого Клон репозиторий SVN Выезда или Git-репозиторий.
Легко преобразуйте папку файлов в проект при помощи шаблона Folder to Project в начальной странице Simulink®. Шаблон автоматически добавляет ваши файлы к проекту и предлагает вам настраивать файлы запуска и путь. Этот простой, быстрый процесс настраивает ваш проект, управлет вашими файлами и представляет вам функции проекта. Когда вы открываете проект, он автоматически помещает папки, в которых вы нуждаетесь в пути, и запускает требуемые операции и настройки, чтобы сконфигурировать вашу среду. Загрузочные файлы запускаются автоматически (.m и.p файлы), загружаются (.mat файлы), и открываются (модели Simulink), когда вы открываете проект.
Создать новый проект, чтобы управлять вашими файлами:
На вкладке MATLAB® Home выберите New> Project> From Folder.
В качестве альтернативы в начальной странице Simulink, кликните по шаблону Folder to Project. Вы можете также, на вкладке Simulation, выбирать New> Project> New Project от Редактора моделей.
В диалоговом окне New Project введите название проекта, обзор, чтобы выбрать папку, содержащую ваши файлы и нажать OK.
В Приветствии к вашему диалоговому окну проекта нажмите Set Up Project, чтобы продолжиться.
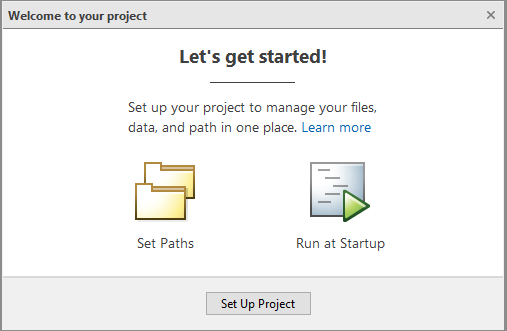
В диалоговом окне Set Up Project (Шаг 1 из 2), опционально выберите папки, чтобы добавить к пути проекта. Когда вы открываете проект, он добавляет эти папки в ваш путь поиска файлов MATLAB и удаляет их, когда вы закрываете проект. Добавьте папки проекта, чтобы гарантировать, что анализ зависимостей обнаруживает файлы проекта. Чтобы добавить все папки проекта, нажмите Add with Subfolders и затем выберите папку проекта, содержащую все ваши подпапки. В качестве альтернативы можно создать путь к проекту позже. Нажмите Next.
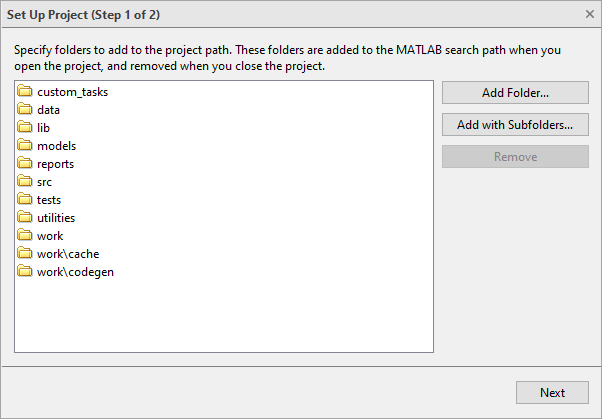
В диалоговом окне Set Up Project (Шаг 2 из 2), опционально задайте файлы запуска и завершения работы.
Используйте файлы запуска, чтобы сконфигурировать настройки, когда вы откроете проект. Запустите файлы, автоматически запущенные (.m и .p файлы), загрузка (.mat файлы), или открытый (модели Simulink), когда вы открываете проект.
Используйте файлы завершения работы, чтобы задать код MATLAB, чтобы запуститься, когда проект закрывается. Вы не должны использовать файлы завершения работы, чтобы закрыть модели, когда вы закрываете проект, потому что он автоматически закрывает любые модели проекта, которые открыты, если они не грязны. Проект предлагает вам сохранять или отменять изменения.
Нажмите Add, чтобы задать файлы запуска или завершения работы. Также можно установить эти файлы позже.
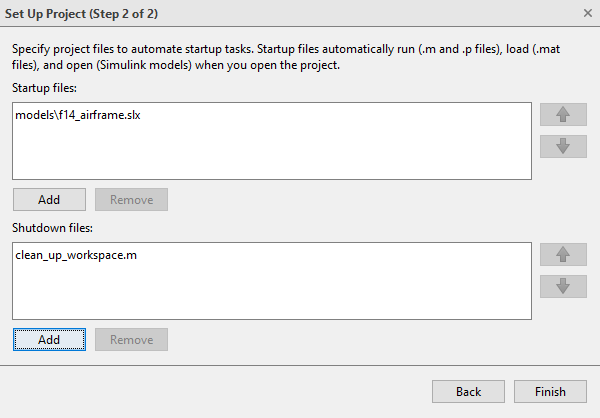
Нажмите Finish, и ваш новый проект откроется. Шаблон Folder to Project автоматически добавляет все ваши файлы в проект. Шаблон не добавляет производные файлы в ваш проект.
Для следующих шагов попробуйте анализ зависимостей, чтобы визуализировать структуру вашего проекта или рассмотрите добавление системы контроля версий, которая поможет вам управлять версиями. Для получения дополнительной информации смотрите Запуск Анализ зависимостей или Добавьте Проект в Систему контроля версий.
Как альтернативы шаблону Folder to Project, вы можете:
Создать проект из модели путем анализа его на зависимые файлы, которые вы хотите поместить в проект. Смотрите Создают Проект из Модели
Создайте проекты вручную, но затем необходимо добавить файлы в проект и сконфигурировать путь, запуск и файлы завершения работы. Исследовать альтернативные шаблоны или использовать ваши собственные шаблоны:
В начальной странице Simulink кликните по шаблонам в списке, чтобы считать описания. Если вы выбрали опцию нового проекта, чтобы открыть начальную страницу, список показывает только шаблоны проекта, или можно отфильтровать список для Шаблонов Проекта с помощью списка рядом с Полем поиска.
Выберите Blank Project обработайте по шаблону, если вы создаете проект в папке с существующими файлами и хотите настроить проект вручную. Blank Project шаблон создает проект в вашей выбранной папке и оставляет любые другие файлы нетронутыми. Необходимо вручную настроить проект, например, путем добавления файлов в проект, конфигурирования файлов запуска, конфигурирования пути к проекту, и т.д.
Попробуйте Simple Project обработайте по шаблону, если вы создаете проект в новой папке и хотите пустую модель. Simple Project шаблон создает простой проект, содержащий пустую модель и некоторые утилиты. Модель является ярлыком, таким образом, можно открыть ее от панели инструментов. Проект настраивает ваш путь и местоположение временных файлов (slprj папка), когда вы открываете и закрываете проект. Можно изменить любой из этих файлов, папок и настроек позже.
Можно создать собственные шаблоны. Смотрите Используя Шаблоны, чтобы Создать Стандартные Настройки Проекта.
В начальной странице выберите шаблон и нажмите Create Project.
В диалоговом окне Create Project задайте свою папку проекта и отредактируйте название проекта и нажмите Create Project. Можно управлять папкой по умолчанию для новых проектов с помощью настроек проекта.
Проект отображает представление файлов проекта для заданного корня проекта. Необходимо добавить файлы в проект. См. Добавление файлов к Проекту.
Для следующих шагов с помощью нового проекта попробуйте анализ зависимостей, чтобы визуализировать структуру файлов.