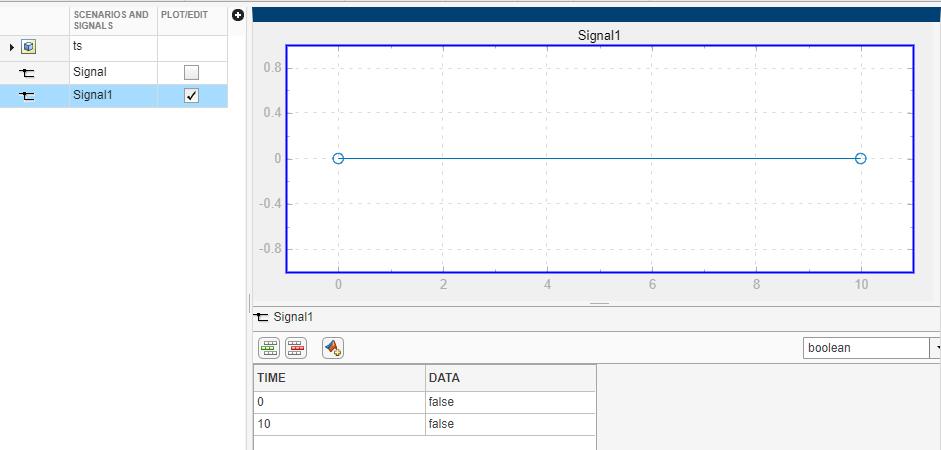Редактор сигнала использует сценарии, чтобы сгруппировать и организовать наборы входных параметров, чтобы быть сохраненным в MAT-файл для одной симуляции. Чтобы создать данные сигнала с помощью существующих наборов данных из существующих сценариев или создать пустой сценарий, в который можно добавить сигналы, используют меню Signal Editor Scenario.
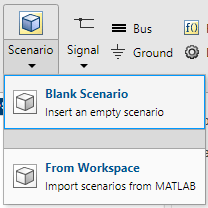
| Действие | Опция |
|---|---|
Создать сценарий из корневого импорта модели | Выберите Scenario> Scenario from Model. (Доступный только при доступе к Редактору Сигнала от Корневого Картопостроителя Inport.) Можно также использовать Примечание При использовании этой опции получившийся сценарий содержит сигналы с типами данных и размерностями портов импорта. |
Создать пустой сценарий и создать сигналы с нуля | Выберите Scenario> Blank Scenario. |
Импортировать сценарии из рабочей области MATLAB® | Выберите Scenario> From Workspace. |
После того, как у вас есть свой сценарий:
Чтобы начать вставлять сигналы, используйте другие опции в разделе Insert. Для получения дополнительной информации смотрите, Создают Сигналы и Данные сигнала.
Чтобы изменить порядок сигнала в иерархии или изменить название сигнала, смотрите, Изменяют Названия Сигнала и Порядки Иерархии.
Можно использовать Signals> Edit MAT-File, чтобы соединиться в данных о MAT-файле из этих источников для редактирования.
Блоки Signal Builder.
Simulink® Design Verifier™.
Можно соединиться в и отредактировать данные, экспортированные из блока Signal Builder в MAT-файле или MATLAB. Используйте один из этих методов, чтобы экспортировать данные:
Блок Signal Builder File> Export Data> опция To MAT-file, затем соединитесь в MAT-файле.
signalbuilder get функция с наборами данных, затем выполните любой из этих шагов:
Импортируйте наборы данных в рабочей области и сохраните в MAT-файл
Сохраните наборы данных в рабочей области к MAT-файлу и импортируйте MAT-файл
Для получения дополнительной информации об экспорте от блока Signal Builder смотрите Данные Exporting Signal Group.
Можно соединиться в и отредактировать тестовые векторы Simulink Design Verifier. Этот рабочий процесс требует лицензии Simulink Design Verifier.
Прежде, чем соединиться в, используйте Simulink Design Verifier sldvsimdata (Simulink Design Verifier)Simulink.SimulationData.Dataset объекты. Этот файл содержит структуру тестового вектора sldvData. Сохраните выход в MAT-файл и затем импортируйте тот файл в Редактор Сигнала.
Чтобы вставить сигналы в сценарии, выберите сценарий, затем кликните по типу сигнала от раздела Insert.
Signal
Используйте кнопку разделения Signal, чтобы задать, как вы хотите задать данные сигнала:
Blank Signal — Добавьте данные сигнала непосредственно в таблицу (см. работу с Данными о Базовом сигнале).
Author Signal — Данные сигнала автора с помощью обозначений сигнала и переменных (Создают Сигналы с Выражениями MATLAB и Переменными).
Bus
Ground
Function Call
Если вы нуждаетесь в сигнале вызова функции для корневого импорта с явным периодическим шагом расчета, вставляете наземный сигнал вместо этого. Simulink затем выполняет вызов функции автоматически.
Новые сигналы появляются в разделе Scenarios and Signals.
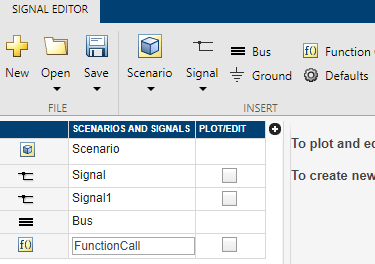
Можно также вставить несколько сигналов того же типа. Для получения дополнительной информации смотрите, Создают Сигналы с Теми же Свойствами.
Чтобы изменить порядок сигнала в иерархии или изменить название сигнала, смотрите, Изменяют Названия Сигнала и Порядки Иерархии.
Отредактировать свойства сигнала:
Для табличного редактирования смотрите работу с Данными о Базовом сигнале с Табличным Редактором.
Чтобы заменить данные сигнала или отредактировать использование обозначения сигнала выражения MATLAB, смотрите Данные сигнала Замены с Выражениями MATLAB.
Этот пример описывает, как создать сценарий, который будет соединен с от инструмента Root Inport Mapper. Можно затем запустить Редактор Сигнала, чтобы управлять и добавить сигналы в этот сценарий.
В командном окне MATLAB создайте некоторые данные путем ввода:
ts = timeseries([0;20],[0;10]);
В Редакторе Simulink создайте модель, которая содержит три блока Inport, три блока Gain, блок Mux и блок Scope. Соедините эти блоки как показано:
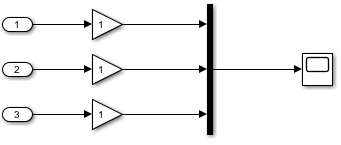
Установите усиление для блоков Gain к 5, 10, и 15, соответственно.
Кликните по одному из блоков Inport, затем нажмите кнопку Connect Input.
Отображения инструмента Root Inport Mapper.
В разделе Root Inport Mapper Link выберите From Workspace.
В окне From Workspace введите имя, чтобы сохранить MAT-файл, затем нажать OK.
В разделе Scenario Редактора Сигнала нажмите Signals> Edit MAT-File.
В окне Edit Signal File выберите новый MAT-файл и нажмите OK.
Отображения Редактора Сигнала.
Добавьте сигнал, Signal, к сценарию. Щелкните правой кнопкой по сценарию и выберите Insert> Blank Signal.
Это действие добавляет Signal с этими свойствами по умолчанию.
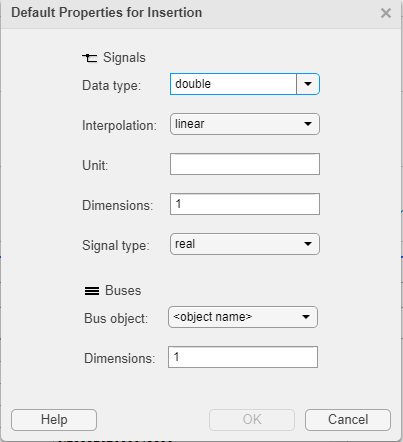
В качестве альтернативы вставьте сигналы путем нажатия на тип сигнала от раздела Insert или использования кнопки разделения Signal, чтобы создать сигнал с помощью обозначений сигнала.
Измените свойства по умолчанию сигналов, которые вы хотите добавить. В разделе Insert выберите Defaults. В диалоговом окне Default Properties for Insertion измените тип данных в boolean, затем щелкните правой кнопкой по сценарию и выберите Insert> Blank Signal.
Это действие добавляет Signal1 с типом данных boolean.
Проверять, что типом данных является boolean, кликните по флажку графика для Signal1.