Выровняйте по ширине мертвую логику от анализа мертвой логики Simulink Design Verifier
Выровняйте по ширине мертвую логику от результатов Polyspace Code Prover
Чтобы создать покрытие фильтруют правило:
Включите покрытие модели.
Чтобы записать результаты покрытия, симулируйте модель.
Создайте новое правило фильтра одним из этих способов:
В окне модели щелкните правой кнопкой по объекту модели и выберите Coverage> Exclude.
В разделе Details Отчета Покрытия нажмите Justify or Exclude для объекта модели.
Создайте новый файл фильтра покрытия непосредственно из Проводника результатов покрытия:
Нажмите Applied filters.
Нажмите New filter.
Введите Name и Description для фильтра.
Нажмите Save as.
Задайте имя файла и папку для файла фильтра и нажмите Save.
В качестве альтернативы можно щелкнуть правой кнопкой по метке Applied filters и выбрать New filter
В зависимости от которой опции вы выбираете, поле Type в Прикладном разделе фильтров Проводника результатов покрытия установлено для правила фильтра покрытия, которое что вы выбрали. Вы не можете заменить значение в поле Type.
Когда вы создаете правило фильтрации, режимом фильтрации значения по умолчанию является Excluded. Исключенные объекты не появляются в отчетах покрытия. Можно также установить режим фильтрации на Justified. Выровненные по ширине блоки появляются как достижение 100%-го покрытия.
Для получения дополнительной информации смотрите, что Покрытие Фильтрует.
Опционально, можно добавить текст, который описывает, почему вы исключаете тот объект или объекты от записи покрытия. Эта информация может быть полезна для других, которые рассматривают покрытие для вашей модели. Когда вы добавляете правило фильтра покрытия, раздел Applied filters Проводника результатов покрытия открывается. Добавить объяснение:
Дважды кликните поле Rationale для правила.
Удалите существующий текст.
Добавьте объяснение для исключения этого объекта.
Примечание
Поле Rationale и поле Mode являются единственными полями правила фильтра покрытия, которые можно отредактировать в разделе Applied filters Проводника результатов покрытия.
После того, как вы добавите, что новый фильтр покрытия управляет или редактирует существующее правило фильтра покрытия, нажимает Apply, чтобы включить ссылки Highlight model with coverage results и Generate report.
Можно создать правила выравнивания в Проводнике результатов покрытия с помощью мертвой логики, обнаруженной во время Simulink® Design Verifier™ Dead Logic Analysis.
Откройте Проводник Результатов из приложения Coverage.
Нажмите Applied filters, чтобы получить доступ к фильтрам покрытия.
Нажмите Make justification filter rules for dead logic (using Simulink Design Verifier).
Simulink Design Verifier запускает Анализ Мертвой логики и заполняет список фильтров.
Нажмите Generate report.
Выровненные по ширине правила от предыдущего шага показывают в разделе Objects Filtered from Coverage Analysis в начале отчета. Чтобы перейти к соответствующим элементам правил в разделе Details отчета, используйте гиперссылки в описаниях правила. Нажатие на гиперссылки в столбце Rationale перешло к Проводнику результатов покрытия.
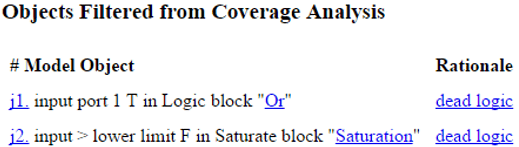
Можно добавить правила выравнивания для элементов, которые не получают покрытие к фильтру путем нажатия![]() в разделе Details отчета.
в разделе Details отчета.
Можно создать правила выравнивания для покрытия кода в Проводнике результатов покрытия с помощью результатов Polyspace® Code Prover™.
Откройте Проводник Результатов из приложения Coverage.
Нажмите Applied filters, чтобы получить доступ к фильтрам покрытия.
Нажмите Make justification filter rules for dead logic (using Polyspace Code Prover results).
Polyspace Code Prover запускает и заполняет список фильтров.
Нажмите Generate report.
После того, как вы зададите правила фильтра покрытия, сохраните правила в файл так, чтобы можно было снова использовать их с этой моделью или другими моделями. По умолчанию файлы фильтра покрытия называют <.model_name> _covfilter.cvf
Во вкладке Apps нажмите Coverage Analyzer. Во вкладке Coverage откройте Проводник результатов покрытия.
Нажмите Applied filters, затем выберите свой фильтр.
Введите Name и Description для фильтра, если ни один уже не существует.
Нажмите Apply. Диалоговое окно сохранения открывается.
Задайте имя файла и папку для файла фильтра и нажмите Save.
Если вы вносите несколько изменений в правила фильтра покрытия, применяете изменения в файле фильтра покрытия каждый раз.
Можно создать новый файл фильтра покрытия непосредственно из Проводника результатов покрытия.
Нажмите Applied filters.
Нажмите New filter. В качестве альтернативы можно щелкнуть правой кнопкой по Applied filters и выбрать New filter.
Введите Name и Description для фильтра.
Нажмите Apply. Диалоговое окно сохранения открывается.
Задайте имя файла и папку для файла фильтра и нажмите Save.
После того, как вы сохраните файл фильтра покрытия, можно загрузить файл фильтра покрытия для использования в других моделях. В Проводнике результатов покрытия:
Нажмите Applied filters.
Нажмите Load filter. В качестве альтернативы можно щелкнуть правой кнопкой по Applied filters и выбрать Load filter.
Перейдите к файлу фильтра и нажмите Open.
Можно загрузить несколько файлов фильтра покрытия для любой модели. Загруженные файлы фильтра показывают в разделе Applied filters Проводника результатов покрытия.
Две или больше модели могут иметь тот же присоединенный файл фильтра покрытия. Если модель имеет присоединенный файл фильтра, который содержит правила фильтра покрытия для конкретных объектов в различной модели, те правила проигнорированы во время записи покрытия.
Демонтировать прикладной фильтр покрытия, из Проводника результатов покрытия:
Расширьте Applied filters.
Щелкните правой кнопкой по фильтру покрытия, вы хотите удалить и выбрать Remove.
Можно также добавить и удалить файлы фильтра покрытия от менеджера по Simulink Test™. Для получения дополнительной информации смотрите, что Покрытие Фильтрует Используя менеджера по Тесту (Simulink Test).
Если вы изменяете настройки фильтрации или добавляете фильтры после того, как вы симулируете модель, можно обновить выделение отчета и модели покрытия, не повторно симулируя модель. После того, как вы симулировали модель в разделе Current Cumulative Data раздела Applied filters Проводника результатов покрытия:
Apply или Revert любые изменения вы сделали.
Нажмите Generate Report.
Каждый раз, когда вы задаете правило фильтра покрытия или удаляете существующее правило фильтра покрытия, раздел Applied filters Проводника результатов покрытия открывается. Эта панель перечисляет правила фильтра покрытия для ваших прикладных фильтров. Для получения дополнительной информации смотрите Прикладной раздел фильтров Проводника результатов покрытия.
Список в настоящее время прикладных фильтров для модели доступен в разделе Applied filters Проводника результатов покрытия. В качестве альтернативы можно щелкнуть правой кнопкой где угодно по окну модели и выбрать Coverage> Open Filter Viewer.
Если вы в подсистеме, можно просмотреть любое правило фильтра покрытия, присоединенное к подсистеме. Чтобы открыть раздел Applied filters Проводника результатов покрытия, щелкните правой кнопкой по любому объекту в подсистеме и выберите Coverage> Show filter parent.