Откройте модель в качестве примера. В командной строке, введите:
slvnvdemo_fuelsys_officereq
Во вкладке Apps нажмите Requirements Manager. Во вкладке Requirements нажмите Highlight Links, чтобы подсветить объекты модели с требованиями.
Щелкните правой кнопкой по блоку Signal Builder Тестовых воздействий и выберите Requirements> 1. “Normal mode of operation”.
slvnvdemo_FuelSys_TestScenarios.xlsx файл открывается со связанной подсвеченной ячейкой.
Сохраните модель в качестве примера и рабочую книгу открытыми.
Для получения информации о создании ссылок требований в блоках Signal Builder смотрите блоки Signal Builder Ссылки к Объектам модели Simulink и Требованиям.
В верхнем уровне slvnvdemo_fuelsys_officereq модель, щелкните правой кнопкой по блоку датчика скорости и выберите Requirements> Open Outgoing Links dialog.
Редактор связей Трассируемости требований открывается.
Чтобы создать ссылку требований, нажмите New.
В поле Description, введите:
Speed sensor failure
Вы соедините блок датчика скорости с информацией о Speed Sensor Failure в документе требований Excel®.
Когда вы просматриваете и выбираете документ требований, RMI хранит путь к документу, как задано опцией Document file reference на диалоговом окне Requirements Settings, вкладке Selection Linking.
Для получения информации о который, устанавливая, чтобы использовать для вашей рабочей среды, смотрите Устройство хранения данных Пути к Документу.
В поле Document нажмите Browse, чтобы определить местоположение и открыть slvnvdemo_FuelSys_TestScenarios.xlsx файл.
Информация о поле Document Type превращается в Microsoft Excel.
В рабочей книге информация о Speed sensor failure находится в ячейках B22:E22. Для поля Location (Type/Identifier) выберите Sheet range и во втором поле, введите B22:E22. (Буквы диапазона ячеек не являются чувствительными к регистру.)
Нажмите Apply или OK, чтобы создать ссылку.
Чтобы подтвердить, что вы создали ссылку, щелкните правой кнопкой по блоку датчика скорости и выберите Requirements> 1. “Speed sensor failure”.
Рабочая книга открывается с подсвеченными ячейками B22:E22.
Сохраните модель и файл Excel открытыми.
Можно использовать тот же метод, чтобы соединить объекты многоуровневой модели с требованием в рабочей книге Excel. Следуйте за этим рабочим процессом:
В окне модели выберите объекты соединиться с требованием.
Щелкните правой кнопкой по одному из выбранных объектов и выберите Requirements > Open Outgoing Links dialog.
Когда вы просматриваете и выбираете документ требований, RMI хранит путь к документу, как задано опцией Document file reference на диалоговом окне Requirements Settings, вкладке Selection Linking.
Для получения информации о который, устанавливая, чтобы использовать для вашей рабочей среды, смотрите Устройство хранения данных Пути к Документу.
Используйте Редактор связей, чтобы указать информацию о документе требований Excel, требовании и ссылке.
Нажмите Apply или OK, чтобы создать ссылку.
В slvnvdemo_fuelsys_officereq модель, щелкните правой кнопкой по блоку датчика MAP и выберите Requirements> Open Outgoing Links dialog.
Редактор связей Трассируемости требований открывает отображение информации о ссылке требований.
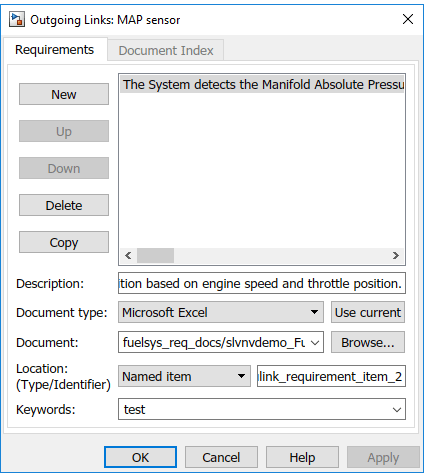
В поле Description, введите:
MAP sensor test scenario
Поле Keyword содержит тег test. Пользователь помечает требования фильтра для выделения и создания отчетов.
Примечание
Для получения дополнительной информации о ключевых словах, смотрите Требования Фильтра с Пользовательскими Тегами.
Нажмите Apply или OK, чтобы сохранить изменение.
Сохраните модель в качестве примера открытой.