Можно создать фигуры, использующие команды MATLAB®, чтобы включать с результатами испытаний и отчетами. Введите команды в раздел теста, который принимает код MATLAB. Эти разделы включают раздел Custom Criteria теста и коллбэки, которые могут выполниться с вашим тестом.
Если вы включаете код, который создает фигуры с вашим тестом, вы можете:
Отобразите фигуры после тестовых прогонов
Сохраните фигуры своим тестом
Включайте их в отчет
Доступ к сохраненным фигурам от ваших результатов испытаний
Чтобы задать это поведение, используйте раздел Test File Options при настройках Test File.
Выберите Close all open figures at the end of execution, если вы не должны видеть фигуры прямо после того, как тест выполняется, например, если вы храните фигуры или включая их в отчете. Снимите этот флажок, если вы не храните фигуры, и вы хотите просмотреть их после того, как тест выполняется.
Выберите Store MATLAB figures, если вы хотите сохранить фигуры с результатами испытаний. Эта опция также позволяет вам открыть фигуры от результатов и включать их в отчет.
После того, как вы запустите тест, фигуры появляются под MATLAB Figures в результатах теста.
В этом примере добавьте код, который создает фигуру к разделу Custom Criteria теста. Чтобы получить доступ к фигуре от результатов испытаний, установите опции на тестовом файле.
Откройте модель, чтобы протестировать использование sldemo_absbrake.
В менеджере по Тесту создайте тестовый файл и назовите его custom_figures.
В тесте по умолчанию, под System Under Test, устанавливает модель на sldemo_absbrake.
Под Custom Criteria установите флажок function customCriteria(test) и вставьте этот код в текстовое поле.
h = findobj(0,'Name','ABS Speeds and Slip'); if isempty(h) h=figure('Position',[26 100 452 700],... 'Name','ABS Speeds and Slip',... 'NumberTitle','off'); end figure(h) set(h,'DefaultAxesFontSize',8) % Log data in sldemo_absbrake_output out = test.sltest_simout.get('sldemo_absbrake_output'); % Plot wheel speed and car speed subplot(3,1,1); plot(out.get('yout').Values.Vs.Time, ... out.get('yout').Values.Vs.Data); grid on; title('Vehicle speed'); ylabel('Speed(rad/sec)'); xlabel('Time(sec)'); subplot(3,1,2); plot(out.get('yout').Values.Ww.Time, ... out.get('yout').Values.Ww.Data); grid on; title('Wheel speed'); ylabel('Speed(rad/sec)'); xlabel('Time(sec)'); subplot(3,1,3); plot(out.get('slp').Values.Time, ... out.get('slp').Values.Data); grid on; title('Slip'); xlabel('Time(sec)'); ylabel('Normalized Relative Slip');
Установите опции фигуры для тестового файла custom_figures. Под Test File Options:
Выберите Close all open figures at the end of execution. Эта опция закрывает фигуры, созданные вашим менеджером по Тесту код MATLAB.
Выберите Store MATLAB figures.
С тестом или выбранным тестовым файлом, нажмите Run.
В панели Results and Artifacts выберите тест под результатами для этого тестового прогона. Щелкните по ссылкам под MATLAB Figures, чтобы видеть графики, сгенерированные, когда тест запустился. График, сгенерированный кодом, который вы ввели, появляется под Custom Criteria.
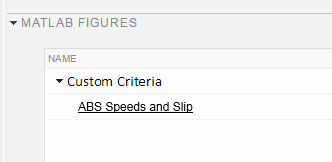
Можно выбрать опцию MATLAB Figures в диалоговом окне Create Test Results Report, чтобы включать пользовательские фигуры в отчет. В качестве альтернативы можно установить опции отчета под Test File Options. Настройки Test File Options сохранены с тестовым файлом.
Выберите тестовый файл custom_figures.
Под Test File Options выберите Generate report after execution. Раздел расширяется, отображая те же опции отчета, можно установить использование диалогового окна.
Видеть фигуры независимо от как выполняемые тесты, набор Results for к All Tests.
Установите флажок MATLAB figures.
С выбранным тестовым файлом, запускает тест. Запущение теста генерирует отчет и открывает его в средстве просмотра PDF.
Исследуйте отчет. График, сгенерированный кодом, который вы ввели под Custom Criteria, появляется в разделе Custom Criteria Plots отчета.
getOptions (TestCase) | getOptions (TestFile) | getOptions (TestSuite) | sltest.testmanager.Options