Профилировщик Действия позволяет вам исследовать поведение своего графика Stateflow®. Когда вы включаете Профилировщику Действия, после того, как симуляция, ваша диаграмма Stateflow подсвечена, чтобы показать, какие состояния вводились, переходы были взяты, или функции выполнялись в течение времени, когда симуляция запускается, также известный как время симуляции. Кроме того, вы видите длительность времени, которое было проведено в каждом состоянии. Чтобы настроить время симуляции, во вкладке Simulation, изменяют номер Времени остановки.
С Профилировщиком Действия вы можете быстро
Оцените поведение своего графика.
Состояния отображения и переходы вашего графика, которые никогда не вводятся или берутся.
Профилировщик Действия не поддерживается в моделях, на которые ссылаются, или с быстрым режимом перезапуска.
Можно использовать Профилировщик Действия в качестве дополнения к отладчику Stateflow. С Профилировщиком Действия можно сразу видеть области в графике, которые никогда не достигались или были постоянно активны, который может привести к более быстрому процессу отладки. Кроме того, можно просмотреть атомарные состояния, чтобы видеть, как часто они вводятся и как часто взяты их соответствующие переходы. С этой информацией легче идентифицировать проблемы логики перехода и решить проблемные области в вашем графике, такие как:
Переходы, которые берутся слишком часто и не служат никакой цели
Графики, которые активируются слишком часто и замедляют эффективность, такую как неожиданный цикл
Узкое место, такое как состояние контроллера, которое имеет несколько входящих переходов
После нахождения определенных проблемных областей можно затем установить точки останова отлаживать график. Без Профилировщика Действия необходимо было бы установить много точек останова в рамках графика точно определять проблемную область.
Чтобы включить Профилировщику Действия, в редакторе Stateflow, во вкладке Debug, нажимают Activity Profiler. На нижней части редактора Stateflow панель Профилировщика Действия появляется ниже вашего графика.

Чтобы показать, как каждое состояние, переход и функция выполняются, нажимают Run. В редакторе Stateflow ваш график подсвечен, чтобы показать, сколько раз вводится состояние, переход взят, или функция выполняется. Панель Профилировщика Действия показывает четыре столбца: Состояние, Длительность, Процент Длительности и Количество Записей.
Панель Профилировщика Действия остается пустой любое время, когда симуляция запускается, или приостановленная для отладки. Если симуляция завершена, панель Профилировщика Действия заполняет, и выделение холста появляется.
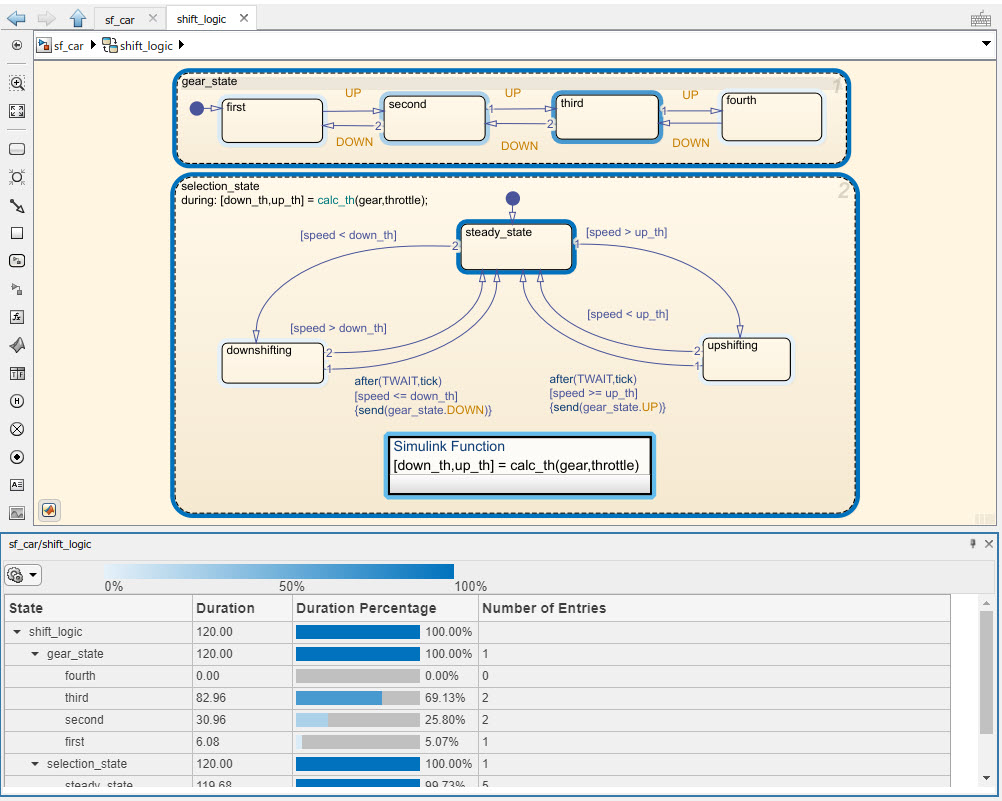
Списки столбцов State состояния в вашей диаграмме Stateflow, наряду с их дочерними состояниями. Отображения столбца Duration длительность времени (в секундах) потраченный в каждом состоянии во время симуляции. Столбец Duration Percentage показывает панель, которая представляет то, на какой процент времени выполнения был потрачен в каждом состоянии относительно вышестоящей диаграммы. Столбец Number of Entries является числом раз, каждое состояние вводилось в процессе моделирования время.
Можно также навести на состояние или переход, чтобы видеть эти данные.
После выполнения симуляции можно переключить выделение и таблицу Activity Profiler прочь и на. Во вкладке Debug откройте выпадающий Профилировщик Действия.
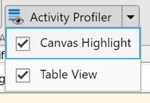
Чтобы выключить выделение холста, очистите Canvas Highlight. Чтобы выключить таблицу Activity Profiler, очистите Table View.
Профилировщик Действия настраиваем. У вас есть опция, чтобы подсветить определенную группу объектов в графике или изменить цветовую схему. Определение выделения позволяет вам фокусироваться только на одной области. Изменение цветовой схемы может помочь вам визуализировать данные по-разному.
Чтобы изменить опции выделения, в таблице Activity Profiler, выбирают настройки Профилировщика Действия выпадающее меню![]() . Под Canvas Highlight Options можно принять решение позволить подсветить для:
. Под Canvas Highlight Options можно принять решение позволить подсветить для:
Состояния
Переходы
Функции
Это - глобальная установка. Если вы измените эти настройки в одной модели, все другие модели только появятся этот путь.
Профилировщик Действия Stateflow позволяет вам конфигурировать, как просмотреть Профилировщик Действия через различные цветовые схемы. Чтобы изменить цветовую схему, выберите настройки Профилировщика Действия выпадающее меню![]() . В соответствии с Цветовой схемой, выберите цвет. Можно выбрать из следующих цветовых схем:
. В соответствии с Цветовой схемой, выберите цвет. Можно выбрать из следующих цветовых схем:
Синий
Красный
Зеленый
HotCold
Осень
Холодный
Струя
Parula
Таблица наверху таблицы Activity Profiler показывает, как цвета появляются на карте.
![]()
Эта легенда для Blue схема показывает, как цвет постепенно становится более темным, когда состояние вводится чаще.
HotCold схема выделения, которая используется, чтобы визуализировать лучшие 80% и низкие 20% объектов в диаграмме Stateflow.
![]()
Легенда для HotCold показывает, как состояния или переходы, которые вводятся: от 0% до 20% относительно вышестоящей диаграммы подсвечены синие. Состояния, которые вводятся 80% в 100%, подсвечены в красном.
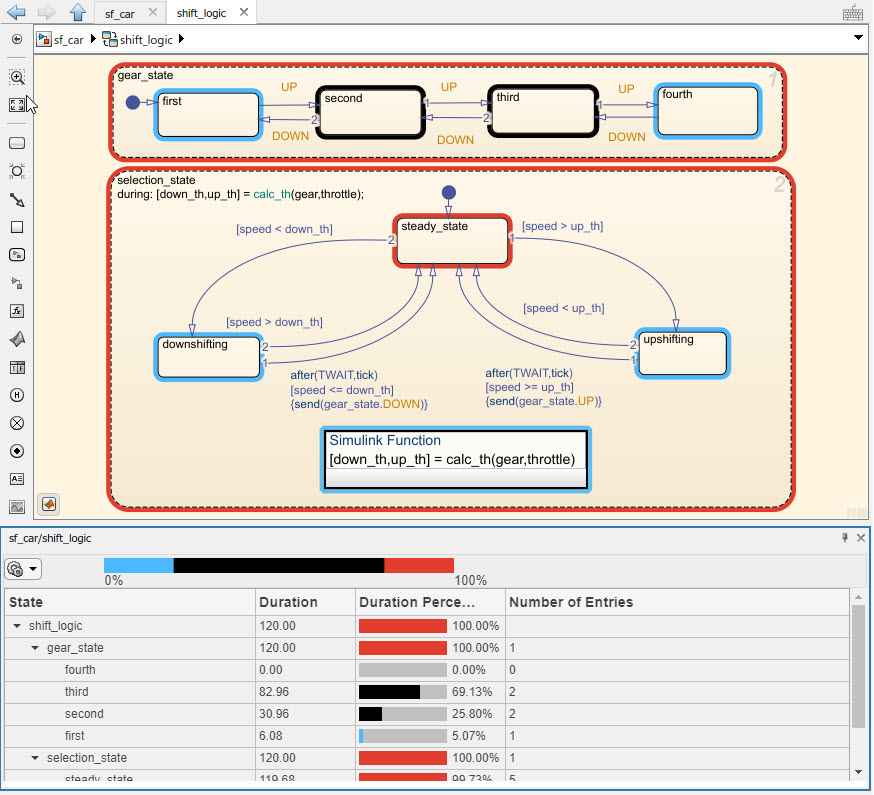
В этом графике вы видите, что состояния upshifting, downshifting и first были активны для 20% или меньше общего времени выполнения. Состояния gear_state, selection_state и steady_state были все активны для 80% или больше времени выполнения. Состояния second и third были активны между 20 и 80% времени выполнения. fourth состояния не вводился вообще и остается не подсвеченным.
Чтобы просмотреть только субдиаграммы и их дочерние состояния, в таблице Activity Profiler, щелкают правой кнопкой по субдиаграмме, называют и выбирают Explore. Таблица Activity Profiler настраивает, чтобы только включать данные о той субдиаграмме и ее дочерних состояниях. Если вы выбираете субдиаграмму как текущий осциллограф для панели Профилировщика Действия, процент длительности относительно выбранной субдиаграммы.