Структурная иерархия системы обычно отличается от иерархии функциональных требований системы. С представлениями архитектуры можно просмотреть систему на основе различных иерархий.
view показывает настраиваемое подмножество элементов в модели. Представления могут быть отфильтрованы на основе стереотипов или имен компонентов, портов, и интерфейсов, наряду с именем, ввести, или модули интерфейсного элемента. Создайте представления путем получения по запросу в элементах вручную. Представления создают упрощенный способ работать с комплексными архитектурами путем фокусировки на определенных частях проекта архитектуры.
Можно использовать различные типы представлений, чтобы представлять систему:
Операционные представления демонстрируют, как система будет использоваться и должна быть хорошо интегрирована с анализом требований.
Функциональные представления фокусируются на том, что система должна сделать, чтобы действовать.
Физические представления показывают, как система создается и конфигурируется.
Точка зрения представляет перспективу заинтересованной стороны, которая задает содержимое представления.
Например, можно создать систему с помощью требований. Это представление позволяет вам лучше изучать, какие компоненты необходимо удовлетворить требованиям, не обязательно фокусируя на структуре.
Можно создать представление архитектуры в интерактивном режиме с автоматизацией или создать их вручную. Этот пример использует модель архитектуры для системы записи без ключа, scKeylessEntrySystem, создать представления.
В Командном окне MATLAB® введите scKeylessEntrySystem. Модель архитектуры открывается в Редакторе Simulink®.
В разделе Views нажмите Architecture Views, чтобы открыть галерею Architecture Views.
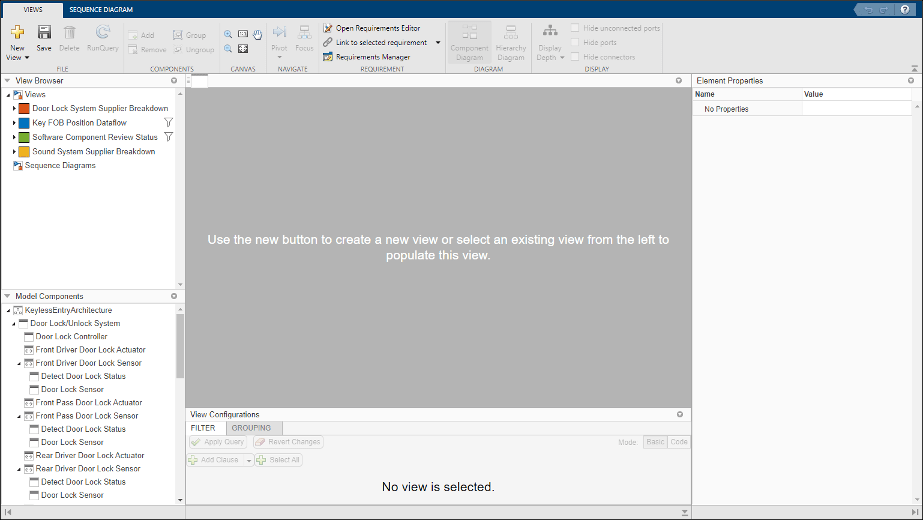
Нажмите New View
![]() , чтобы создать новое представление.
, чтобы создать новое представление.
В View Properties на правой панели, в поле Name, вводят имя для этого представления, например, Software Component Review. Выберите Color и введите Description при необходимости.
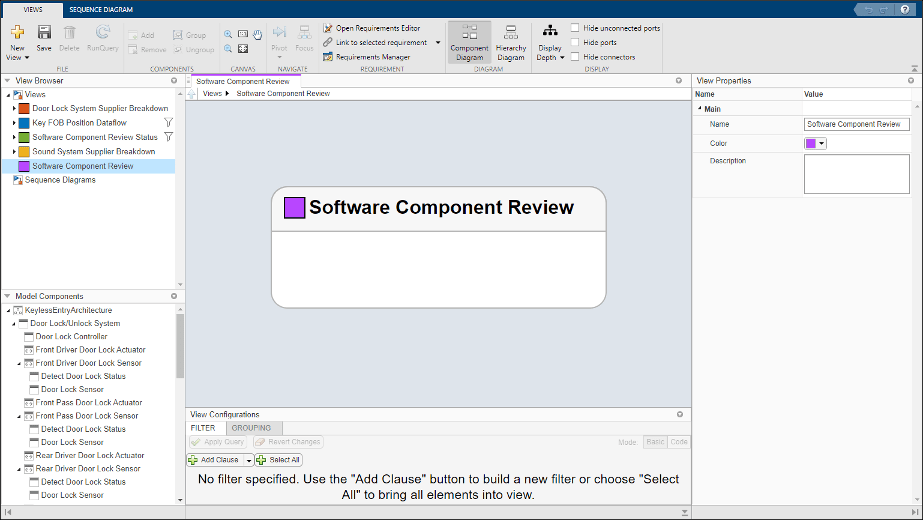
В панели View Configurations выберите Filter, чтобы добавить новый основанный на форме критерий в фильтр.
Выберите Add Clause. От выпадающего Select выберите Components. От выпадающего Where выберите Stereotype. В текстовом поле выберите AutoProfile.SoftwareComponent от выпадающего.

Нажмите Apply Query. Представление архитектуры создается с помощью запроса из поля Filter. Представление отфильтровано, чтобы выбрать все компоненты с SoftwareComponent стереотип применился к ним.
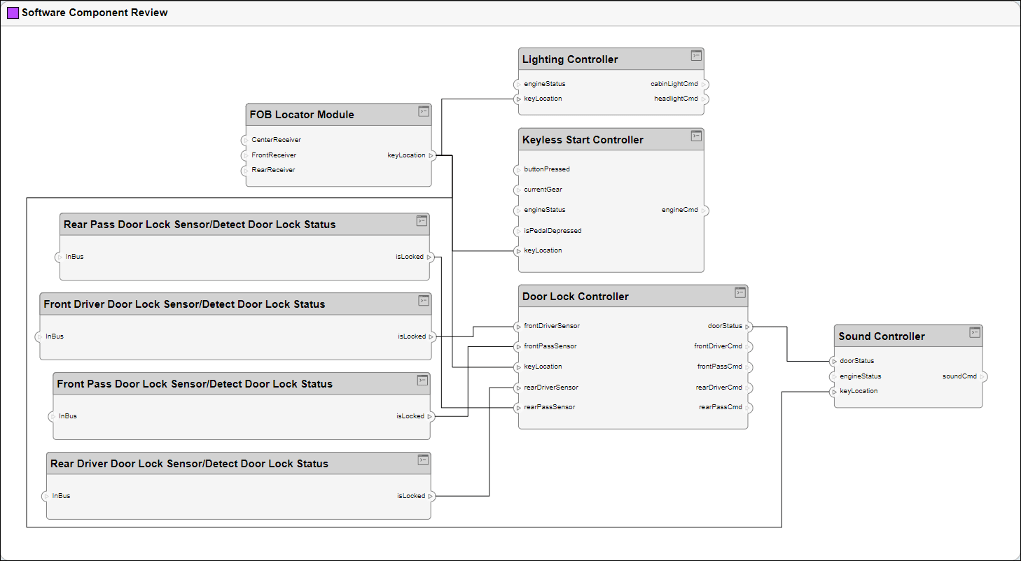
В панели Настроек Представления выберите Grouping.
Чтобы выбрать перечисление свойства для группировки, нажмите Add Group By.
Выберите AutoProfile.BaseComponent.ReviewStatus от выпадающего.
Нажмите Add Group By снова.
Выберите AutoProfile.SoftwareComponent.ImplementationLanguage от выпадающего.
Нажмите Apply Query.
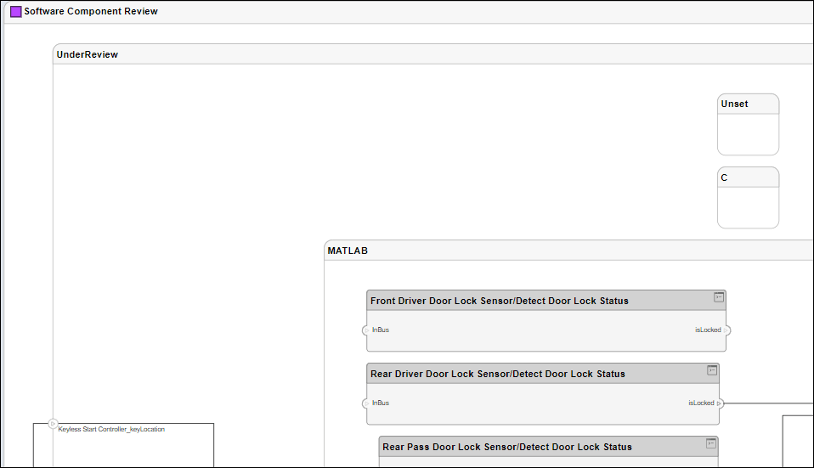
Чтобы добавить больше компонентов в представление, перетащите мышью компоненты от Model Components. Перетащите мышью Lighting System компонент к Software Component Review представление. В качестве альтернативы используйте кнопку Add на панели инструментов. Можно также использовать горячую клавишу Ctrl+I, чтобы добавить инстанцирования компонента в представление, когда они выбраны.
Примечание
В интерактивном режиме добавление и удаление элементов от вашего представления со связанным запросом не поддерживаются. Вы получите предупреждающее сообщение: Удалить сопоставленный запрос? Нажмите OK, чтобы продолжить.

Можно использовать горячую клавишу Delete, чтобы удалить компоненты из представления.
Наблюдайте тот Lighting System был добавлен к представлению.
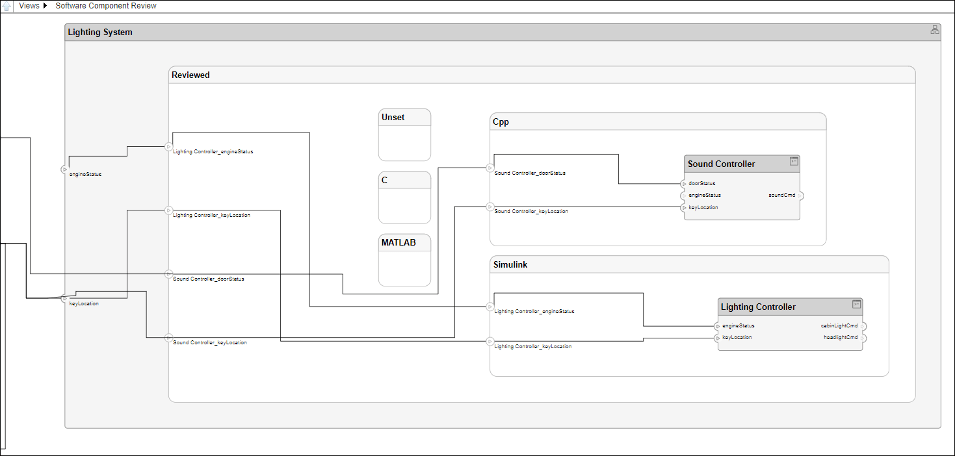
В меню Requirement выберите Requirements Manager. Вкладка Requirement Links появляется в нижней части Software Component Review представление.
Выберите Lighting Controller компонент и видит связанное требование Automatically turn off headlights.
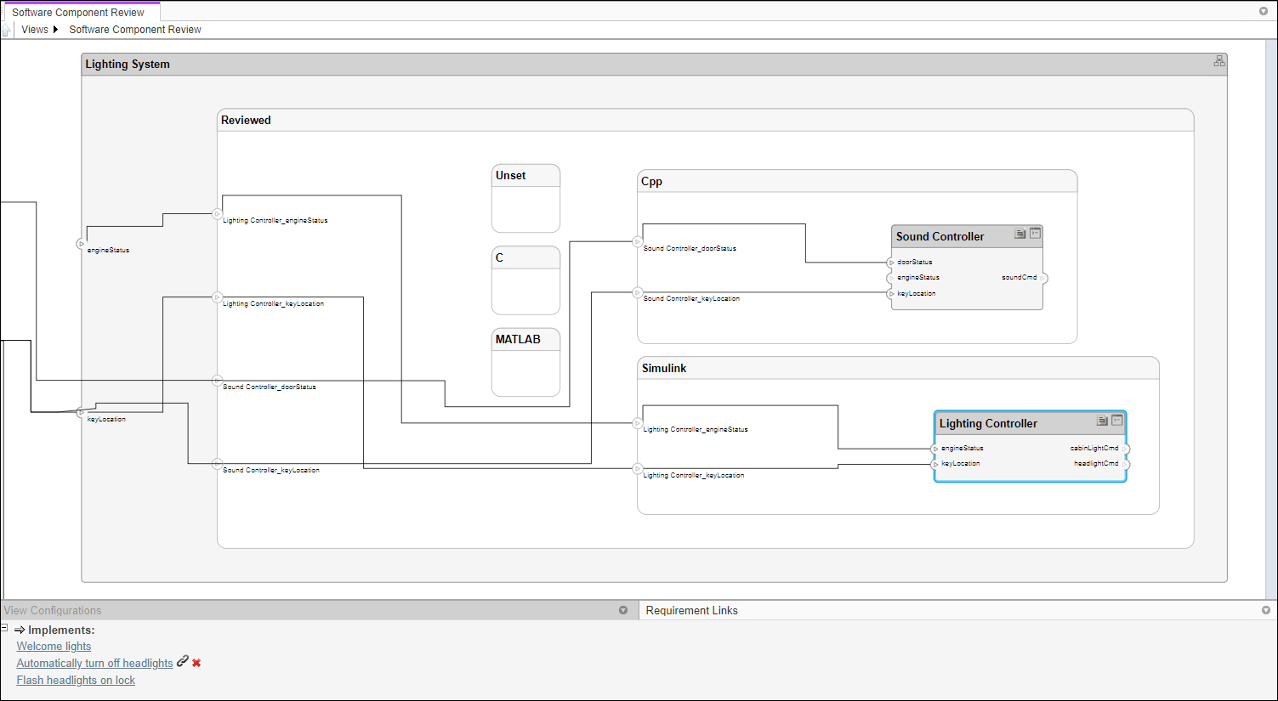
Выберите требование Automatically turn off headlights открыть Редактор Требования, чтобы просмотреть или изменить ссылки требования.
В галерее Architecture Views, в меню Requirement, выбирают Open Requirements Editor, если Редактор Требования уже не открыт.
Выберите Should unlock door требование.
Возвратитесь к галерее Architecture Views. В Software Component Review представление выбирает Lighting Controller компонент.
В меню Requirement выберите Link to selected requirement. Новое требование Should unlock door добавляется.
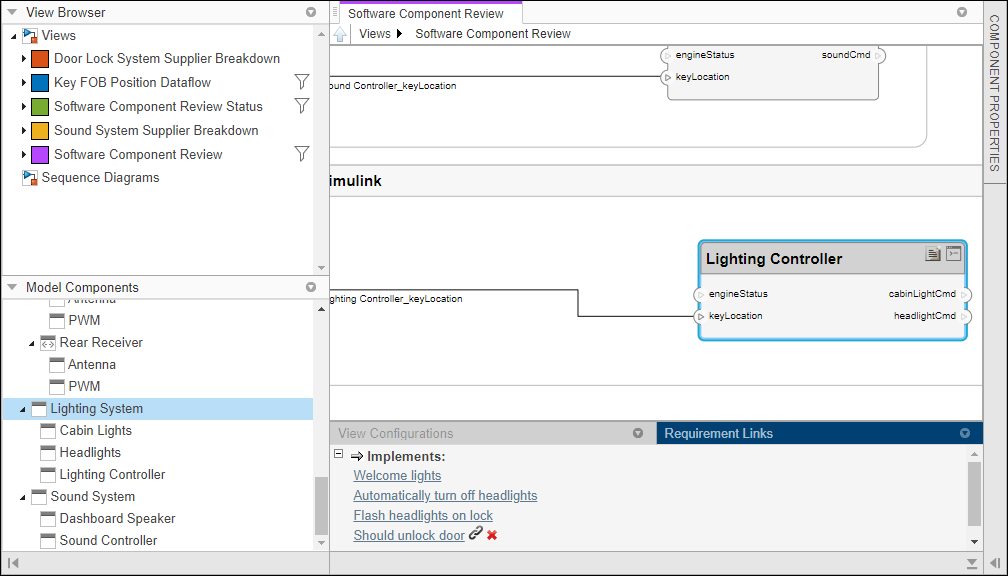
Чтобы удалить ссылку требования, выберите![]() и подтвердите удаление.
и подтвердите удаление.
createView | deleteView | getView | openViews | systemcomposer.view.ElementGroup | systemcomposer.view.View