Примечание
В этом разделе описывается рабочий процесс в веб-интерфейсе Polyspace Metrics.
Для более простых совместных обзоров используйте Polyspace® Bug Finder™ Access™. В дополнение к более интуитивно понятной веб-приборной панели, с Polyspace Access можно:
Просмотрите и разъясните результаты непосредственно из веб-браузера.
Интеграция инструмента отслеживания дефектов, такого как Jira, с веб-интерфейсом и создание билетов для отслеживания результатов Polyspace.
Делитесь результатами анализа с помощью веб- ссылок.
Для получения дополнительной информации см. документацию Polyspace Bug Finder Access.
В этом примере показано, как использовать Polyspace Metrics для просмотра списка результатов и загрузки результатов. Ваши результаты появляются в Polyspace Metrics, если,
Перед анализом кода в пакетном режиме была выбрана опция анализа Add to results repository.
После анализа кода, пакета или локального режима вы выбрали Metrics > Upload to Metrics.
В интерфейсе Polyspace выберите Metrics > Open Metrics.
Также можно открыть веб-интерфейс Polyspace Metrics с помощью URL-адреса:
protocol://ServerName:PortNumber
protocol является либо http (по умолчанию) или https.
Чтобы использовать HTTPS, необходимо настроить веб-сервер для HTTPS.
ServerName - имя или IP-адрес сервера Polyspace Metrics.
PortNumber - номер порта веб-сервера (по умолчанию 8080).
На домашней странице Metrics можно увидеть все проекты, загруженные в репозиторий Polyspace Metrics.
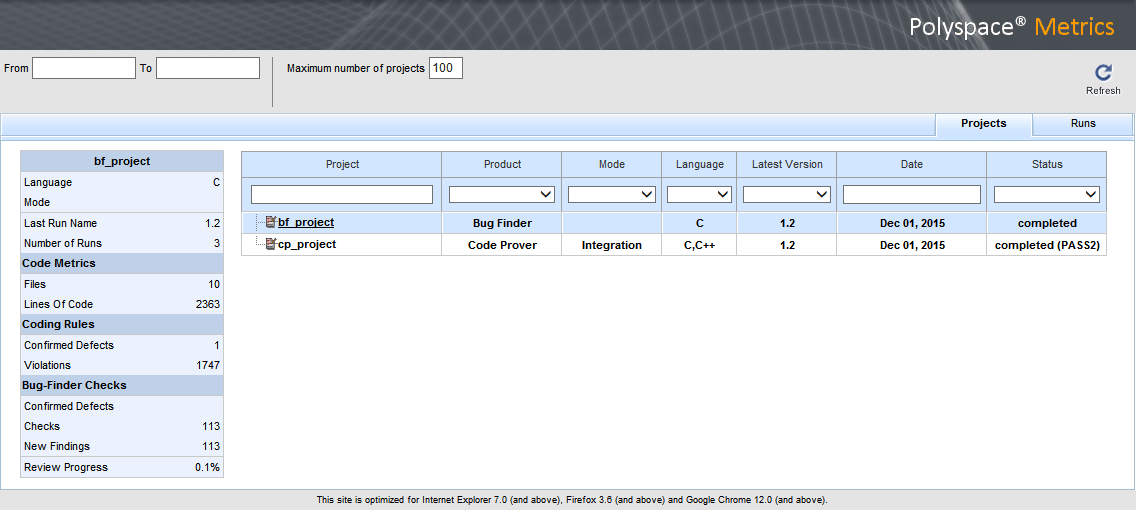
Выберите вкладку Projects.
Наведите на имя проекта, чтобы увидеть сводные данные результатов проекта.
Для получения дополнительной информации выберите имя проекта.
Для проекта откроется список результатов.
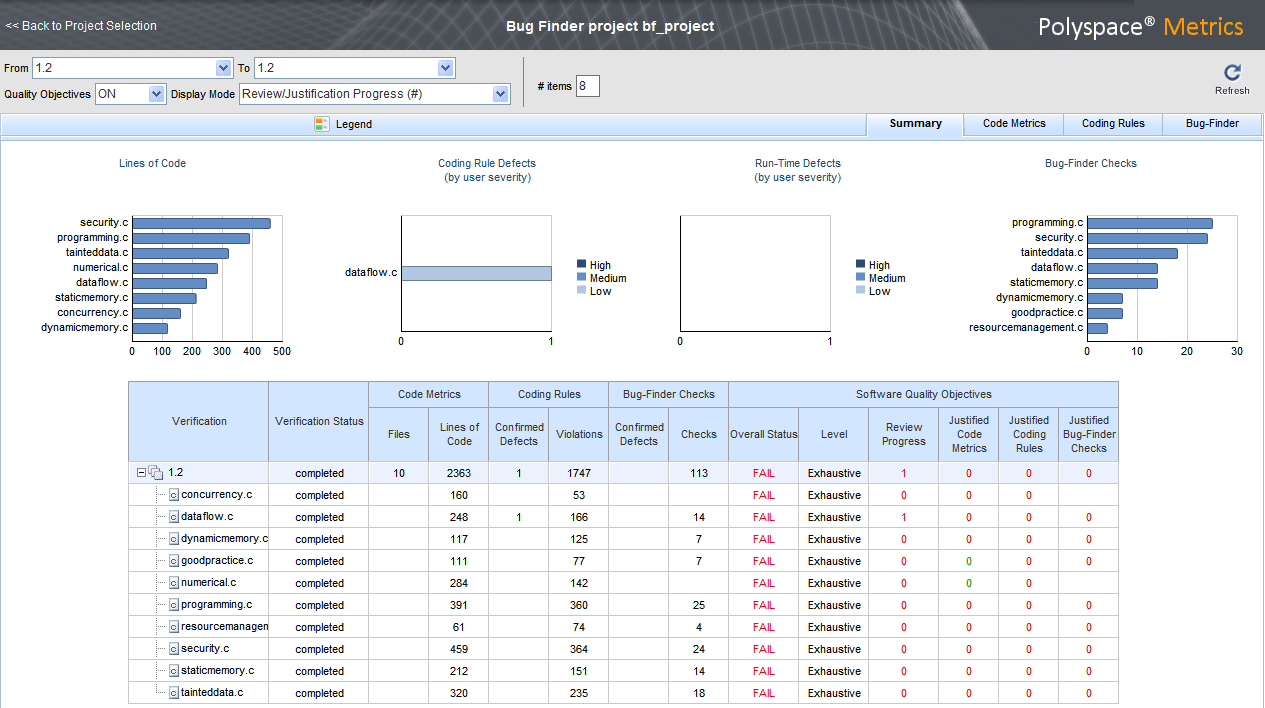
Polyspace Metrics показывает сводные данные графически
Confirmed Defects столбец перечисляет количество нарушений правил кодирования или проверок, которые вы просмотрели и назначили Severity High, Medium, или Low в пользовательском интерфейсе Polyspace.
Чтобы просмотреть результаты более подробно, выберите вкладки:
Code Metrics: Статистика о вашем проекте, таком как количество линий, заголовочные файлы и вызовы функций. Чтобы увидеть метрики кода, вы должны включить опцию анализа Calculate code metrics (-code-metrics).
Coding Rules: Описание нарушений правил кодирования.
Статистика для AUTOSAR C++ 14, CERT® Нарушения стандартов кодирования C, CERT C++ и ISO/IEC TS 17961 недоступны в интерфейсе Polyspace Metrics.
Bug-Finder: Описание дефектов, обнаруженных Polyspace Bug Finder.
Выберите вкладку Projects.
Чтобы просмотреть список результатов для проекта, в столбце Projects выберите имя проекта.
Список результатов для проекта появится на веб-странице на вкладке Summary.
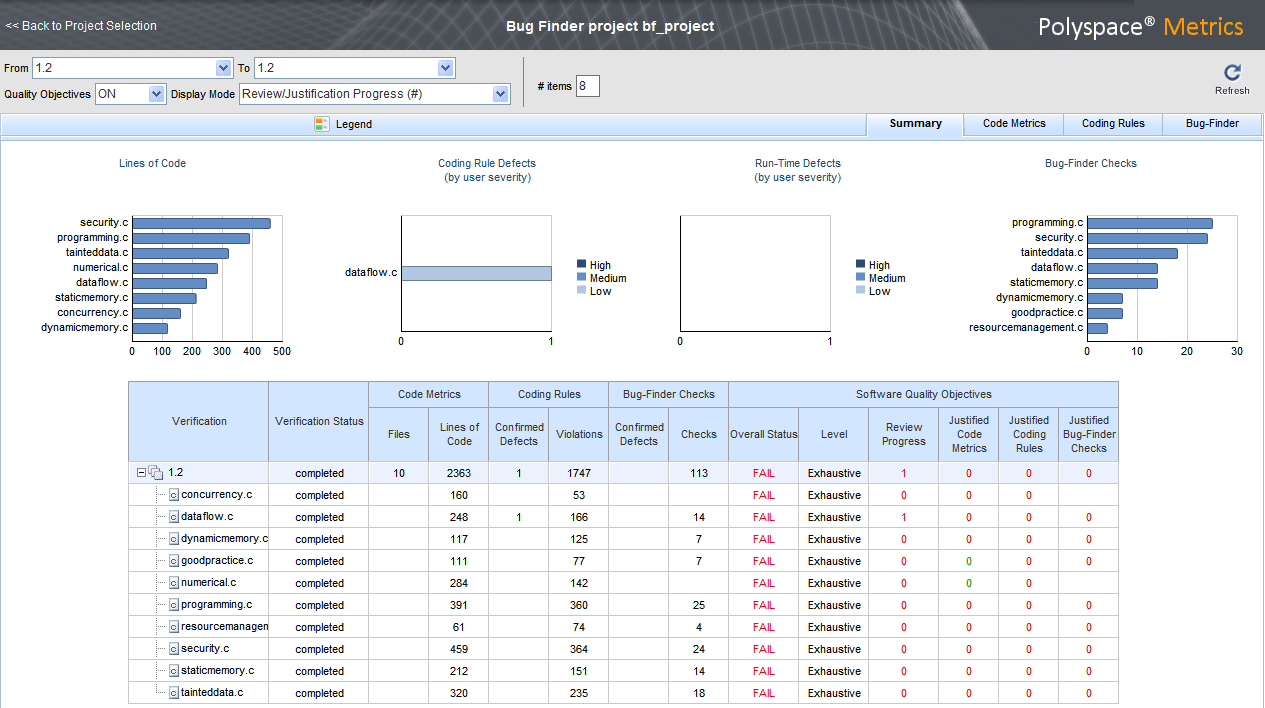
Чтобы загрузить результаты:
Отдельный файл - щелкните имя файла в Verification столбце.
Весь проект - щелкните номер версии в Verification столбце.
Группа файлов -
Щелкните правой кнопкой мыши строку, содержащую файл в группе. В контекстном меню выберите Add To Module.
Введите имя модуля в диалоговом окне. Нажмите OK.
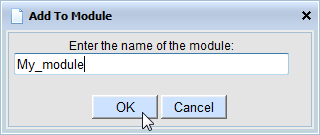
Имя модуля отображается в столбце Verification.
Перетащите другие файлы группы в модуль.
Щелкните имя модуля и следуйте запросу из веб-браузера. Если результаты не открываются автоматически в интерфейсе Polyspace, проверьте требования веб-браузера к метрикам Polyspace.
Результаты откроются на панели Results List в Polyspace Bug Finder. Фильтр Show > Web checks на этой панели указывает, что вы загрузили результаты из Polyspace Metrics.
Можно просмотреть загруженные результаты или создать отчеты. Если вы генерируете отчет, все результаты в файле результатов появляются в отчете (а не только загруженные результаты). Чтобы сгенерировать отфильтрованный отчет, измените Web checks возможностей на другой именованный отфильтрованный набор, например, All results. Затем примените фильтры и сгенерируйте отчет. Для получения дополнительной информации см. раздел «Генерация отчетов».