Чтобы проанализировать ваши исходные файлы C/C + + с помощью Bug Finder или Code Prover в Polyspace® пользовательский интерфейс, вы создаете проект Polyspace. Во время разработки можно просто обновить этот проект и перезапустить анализ для обновленных результатов. В этом разделе описываются доступные обновления.
Чтобы начать обновление, щелкните правой кнопкой мыши проект на панели Project Browser. Вы видите другой набор опций в зависимости от узла, который вы щелкаете правой кнопкой мыши.
![]()
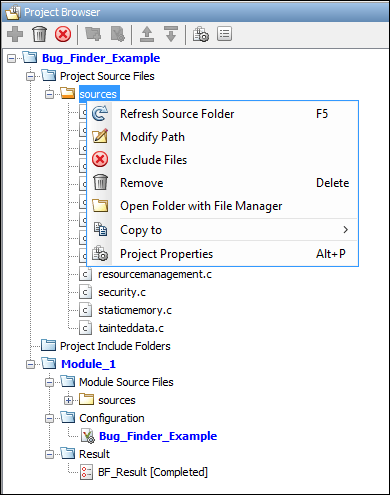
![]()
Если вы переместили исходную папку, добавленную в проект, измените путь в проекте Polyspace. Можно также изменить путь к папке, чтобы указать на другую версию кода в вашей системе контроля версий.
В Project Browser щелкните правой кнопкой мыши папку верхних источников![]() и выберите Modify Path .Изменить путь к новому расположению.
и выберите Modify Path .Изменить путь к новому расположению.
Чтобы повторно синхронизировать файлы в этой исходной папке, щелкните правой кнопкой мыши вашу исходную папку и выберите Refresh Source Folder.
![]()
Если вы внесли изменения в файлы в папке, уже добавленной в проект, не нужно повторно добавлять папку к своему проекту. Обновление списка исходных файлов ищет новые файлы, удаленные файлы и перемещенные файлы.
Щелкните правой кнопкой мыши исходную папку и выберите Refresh Source Folder. Файлы в проекте Polyspace обновляются, чтобы соответствовать вашей файловой системе.
![]()
Если вы создали проект автоматически из системы сборки, чтобы обновить проект позже, перезапустив команду build, щелкните правой кнопкой мыши папку проекта и выберите Update Project.
Отображается информация, введенная при создании исходного проекта. Щелкните Run, чтобы отследить команду build и воссоздать проект Polyspace.
![]()
Если вы хотите изменить, какие файлы или папки активны в вашем проекте, не удаляя их из дерева проекта, щелкните правой кнопкой мыши файл или папку и выберите Exclude Files. Файл появляется с![]() символом в вашем проекте, указывающим, что он не рассматривается для анализа. Можно повторно включить файлы для анализа, щелкнув правой кнопкой мыши и выбрав Include Files.
символом в вашем проекте, указывающим, что он не рассматривается для анализа. Можно повторно включить файлы для анализа, щелкнув правой кнопкой мыши и выбрав Include Files.
Если необходимо добавить дополнительные исходные папки или включить папки, щелкните правой кнопкой мыши ваш проект или Source или Include папку в проекте. Выберите Add Source Folder или Add Include Folder.
Перед выполнением анализа необходимо скопировать исходные файлы в модуль. Выберите исходные файлы, которые вы хотите скопировать. Чтобы выбрать несколько файлов вместе, нажмите клавишу Ctrl во время выбора файлов. Щелкните правой кнопкой мыши по выбору. Выберите Copy to > Module_<reservedrangesplaceholder0 >. n - номер модуля.
![]()
Можно изменить порядок папок включения, чтобы управлять последовательностью, в которой скомпилированы файлы включения.
Когда несколько файлов включения с одним и тем же именем существуют в разных папках, можно изменить порядок включения папок вместо реорганизации содержимого папок. Для конкретного имени файла включения программное обеспечение включает файл в первую папку включения в Project_Name > Include.
На следующем рисунке Folder_1 и Folder_2 содержат тот же файл включения include.h. Если ваш исходный код включает этот заголовочный файл, во время компиляции Folder_2/include.h включено в выбор Folder_1/include.h.

Чтобы изменить порядок включения папок, в вашем проекте разверните папку Include. Выберите папку include или папки, которые вы хотите переместить. Чтобы переместить папку, щелкните значок![]() или.
или.![]()