Если вы создали надстройку и COM- компонента с помощью deploytool или mcc и готовы начать проверку выхода неграфической функции, см. «Выполнение функций» и «Создание макросов».
При работе с функциями, имеющими несколько выходов, просто задайте каждую конкретную выходную область значений с помощью Argument Properties For y диалоговое окно.
Выполните графическую функцию в Microsoft® Excel® электронную таблицу, выполнив следующее.
Установите и запустите мастер функций с помощью процедур, описанных в разделе Установка мастера функций и Запуск мастера функций. Выполнение каждой из этих процедур приводит к отображению панели управления мастера функций.
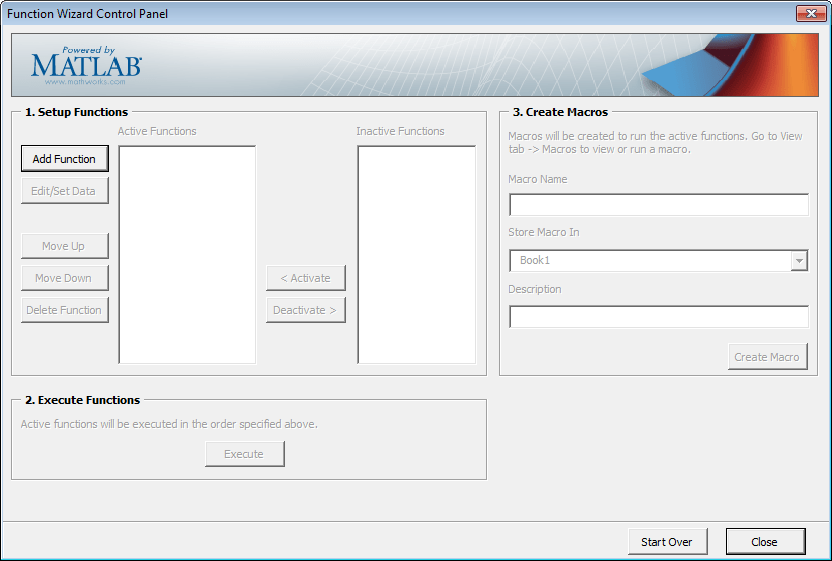
Нажмите Add.
Выберите функцию с графическим выходом, таким как mysurf например, из Functions for Class class_name коробка.
Нажмите Add. Откроется диалоговое окно Function Properties (свойства функции).
Нажмите Done. Откроется панель управления Мастера функций с mysurf выбран в списке Active Functions.
Примечание
Начиная с mysurf.m не имеет никаких входов или выходов, нет необходимости задавать Properties.
В области «Выполнение функций» панели управления мастера функций нажмите кнопку Execute. Графический выход для mysurf появляется в отдельном окне.
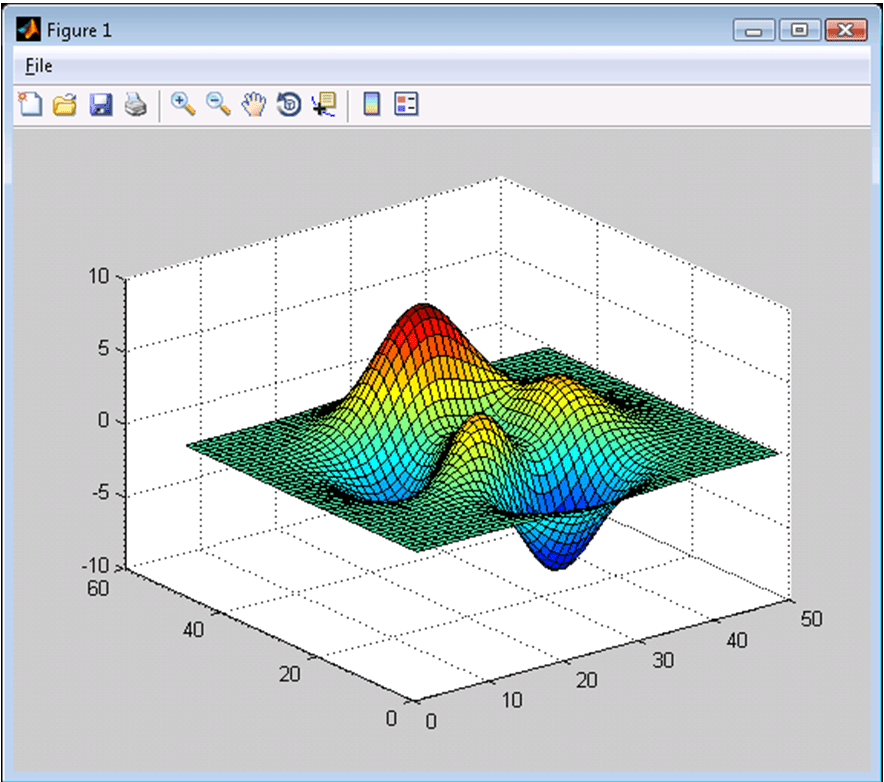
Тест, чтобы убедиться, что вы можете взаимодействовать с рисунком и что она используется.
Для примера попробуйте перетащить окно рисунка, вставить на панели инструментов цветовые панели и легенды и так далее.
Если вы столкнулись с проблемами при работе с рисунком, проконсультируйтесь с человеком, который ее создал.
Если вы удовлетворены тем, что ваш графический рисунок является полезной, сделайте следующее, чтобы создать макрос, чтобы выполнить его для вашего удобства.
Внимание
Чтобы создать макрос, вы должны уже создать COM- компонента и надстройку с MATLAB® Compiler™.
Полные рабочие процессы мастера функций см. в разделах Выполнение функций и Создание макросов и сквозное развертывание функции MATLAB.
На панели управления мастера функций пометьте макрос путем ввода mysurf в Macro Name поле области Create Macros.
При необходимости измените значение по умолчанию Book1 (для имени листа Excel по умолчанию) в поле Store Macro In.
Нажмите Create Macro.
Дополнительные сведения о выполнении макросов с различными версиями Microsoft Office см. в разделе Выполнение макросов. Когда макрос Run, вы должны увидеть выходы, подобные surf peaks изображению выше.
Создайте макрос, который отобразит диалоговое окно с помощью этого рабочего процесса, который полезен для представления сообщений об ошибке.
Установите и запустите мастер функций с помощью процедур, описанных в разделе Установка мастера функций и Запуск мастера функций. Выполнение каждой из этих процедур приводит к отображению панели управления мастера функций.
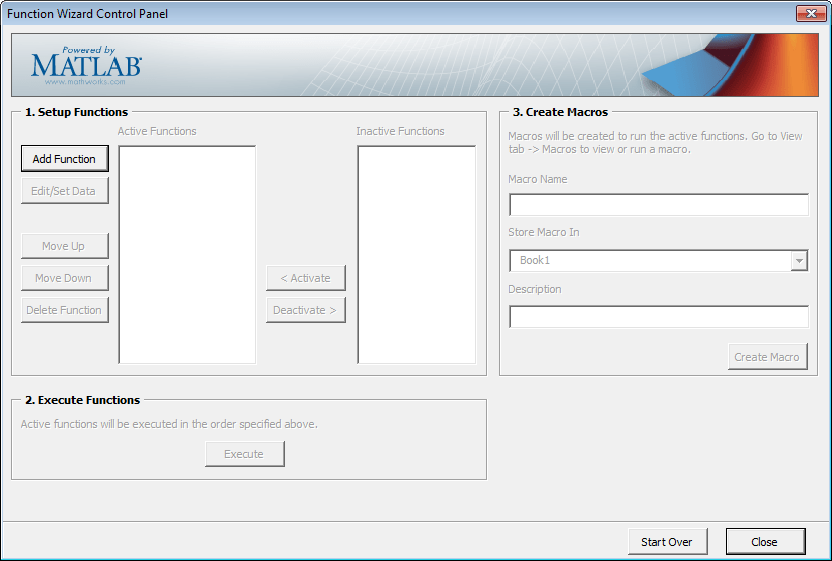
Нажмите Add. Откроется диалоговое окно Компоненты MATLAB (MATLAB Compon
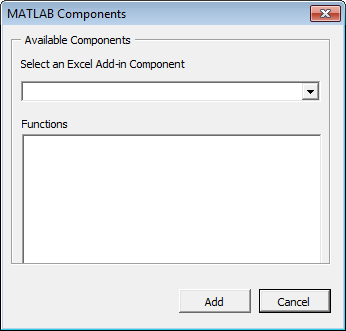
Выберите функцию, которая отображает графическое сообщение об ошибке, такое как myerror например, из Functions for Class class_name коробка.
Нажмите Add. Откроется диалоговое окно Function Properties (свойства функции).
Связать значение входа -1 с myerror.
На вкладке Inputs нажмите Properties. Появится диалоговое окно Свойства аргумента (Argument Properties for in).
Выберите Value и введите -1.
Нажмите Done.
Задайте выходные данные myerror- любая камера электронной таблицы Excel, в данном случае.
На вкладке Outputs нажмите Properties. Свойства аргумента для x появляется диалоговое окно, где x - имя выходной переменной, свойства которой вы определяете.
Выберите Range и введите и значение камеры электронной таблицы, =C13, для примера.
Нажмите Done. Откроется панель управления Мастера функций с myerror выбран в списке Active Functions.
Совет
Если у вас есть функции кроме myerror перечисленные в списке Active Functions, которые вы не хотите выполнять при тестировании myerrorдеактивируйте эти функции, выбрав их и нажав Deactivate.
Нажмите Execute. Отобразится следующее.
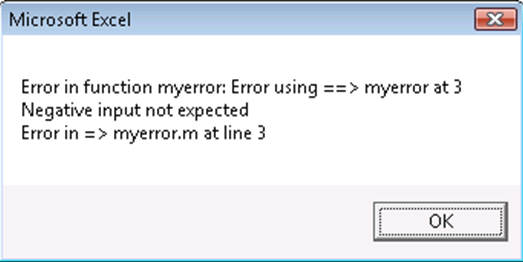
Создайте макрос, чтобы отобразить ваше сообщение об ошибке по запросу.
На панели управления мастера функций пометьте макрос путем ввода myerror в Macro Name поле области Create Macros.
При необходимости измените значение по умолчанию Book1 (для имени листа Excel по умолчанию) в поле Store Macro In.
Нажмите Create Macro.
Дополнительные сведения о выполнении макросов с различными версиями Microsoft Office см. в разделе Выполнение макросов.