Настроить приложение можно несколькими способами: настроить инсталлятор, управлять файлами в проекте или добавить пользовательский путь инсталлятора с помощью приложения Application Compiler или Library Compiler приложения.
Чтобы изменить значок по умолчанию, щелкните график слева от поля Library name или Application name, чтобы просмотреть значок.

Щелкните Select icon и найдите графический файл, который будет использоваться в качестве значка приложения. Выберите опцию Use mask, чтобы заполнить все пустые пространства вокруг значка белым цветом или Use border опцию, чтобы добавить границу вокруг значка.
Чтобы вернуться в главное окно, нажмите Save and Use.
Вы можете предоставить дополнительную информацию о вашем приложении следующим образом:
Имя библиотеки/приложения: имя установленного MATLAB® программные продукты. Для примера, если имя foo, установленный исполняемый файл foo.exe, и Windows® пункт меню «Пуск» foo. Папка, созданная для приложения InstallRoot/ foo
Значение по умолчанию является именем первой функции, указанной в Main File(s) поле приложения.
Версия: Значение по умолчанию 1,0.
Имя автора: Имя разработчика.
Адрес электронной почты службы поддержки: адрес электронной почты, используемый для получения контактной информации.
Имя компании: Полный путь установки для установленных программных продуктов MATLAB. Для примера, если имя компании bar, полный путь установки будет InstallRoot/ bar/ ApplicationName
Сводные данные: Краткие сводные данные приложения.
Описание: Подробное объяснение о приложении.
Вся информация является необязательной и, если не указано иное, отображается только на первой странице программы установки. В системах Windows эти сведения также отображаются на панели управления Windows Add/Remove Programs.
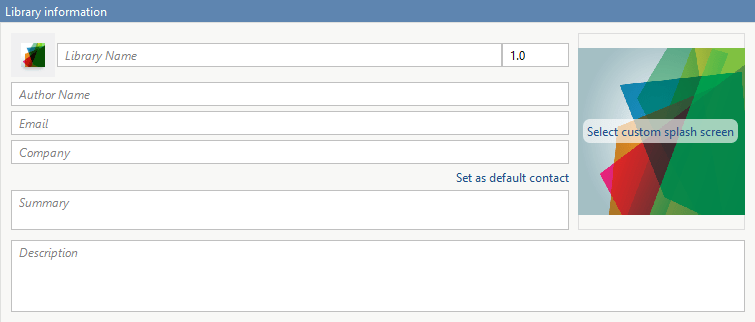
Заставка инсталлятора отображается после запуска инсталлятора. Он отображается вместе с строкой состояния во время инициализации программы установки.
Вы можете изменить изображение по умолчанию, нажав на Select custom splash screen. Когда откроется обозреватель файлов, найдите и выберите новое изображение.
Вы можете перетащить пользовательское изображение на заставку по умолчанию.
В этой таблице перечислены пути по умолчанию, используемые установщиком при установке пакетных двоичных файлов в целевую систему.
| Windows | C :\Программные файлы |
| Mac OS X | / Приложения |
| Linux® | / usr |
Можно изменить путь установки по умолчанию, отредактировав поле Default installation folder под Additional installer options.
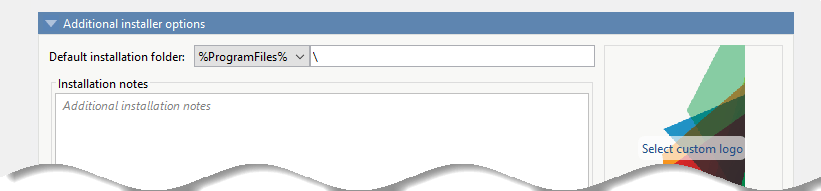
Текстовое поле, указывающее путь, добавленный к корневой папке, является вашей папкой установки. Можно выбрать корневую папку для папки установки приложения. В этой таблице перечислены необязательные пользовательские корневые папки для каждой платформы:
| Windows | C :\Пользователи |
| Linux | /usr/local |
Логотип отображается после запуска программы установки. Он отображается на правой стороне установщика.
Вы изменяете изображение по умолчанию в Additional Installer Options, нажимая Select custom logo. Когда откроется обозреватель файлов, найдите и выберите новое изображение. Вы можете перетащить пользовательское изображение на логотип по умолчанию.
Примечания по установке отображаются после успешной установки упакованных файлов на целевой системе. Можно предоставить полезную информацию о любой дополнительной настройке, которая требуется для использования установленных двоичных файлов, и инструкции по запуску приложения.
Компилятор использует функцию анализа зависимостей, чтобы автоматически определить, какие дополнительные файлы MATLAB необходимы для того, чтобы приложение упаковало и запустило. Эти файлы автоматически упаковываются в сгенерированный двоичный файл. Компилятор не генерирует никакого кода-оболочки, который позволяет прямой доступ к функциям, заданным необходимыми файлами.
Если вы используете одно из приложений компилятора, необходимые файлы, обнаруженные функцией анализа зависимостей, перечислены в поле Files required for your application to run или Files required for your library to run.
Чтобы добавить файлы, нажмите кнопку «плюс» в поле и выберите файл из обозревателя файлов. Чтобы удалить файлы, выберите файлы и нажмите клавишу Delete.
Внимание
Удаление файлов из списка необходимых файлов может привести к тому, что ваше приложение не упакует или не запустится правильно при развертывании.
mccЕсли вы используете mcc чтобы упаковать код MATLAB, компилятор не отображает список необходимых файлов перед запуском. Вместо этого он упаковывает все необходимые файлы, которые обнаруживаются функцией анализа зависимостей, и добавляет их в сгенерированный двоичный файл.
Вы можете добавить файлы в список, передав один или несколько -a аргументы в mcc. The -a аргументы добавляют указанные файлы в список файлов, которые будут добавлены в сгенерированный двоичный файл. Для примера, -a hello.m добавляет файл hello.m к списку необходимых файлов и -a ./foo добавляет все файлы в foo и его подпапки в список необходимых файлов.
Следующие целевые типы поддержки создание примера файла драйвера в MATLAB Compiler SDK™:
Совместная библиотека C++
Java® пакет
Сборка .NET
Питон® пакет
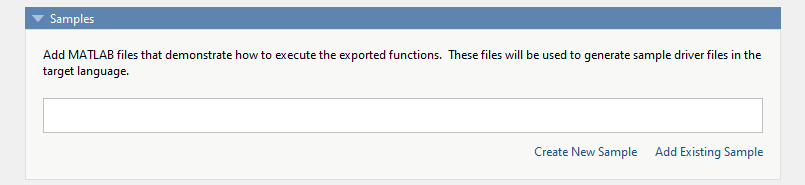
Функция создания файла примера драйвера в Library Compiler использует код MATLAB, чтобы сгенерировать файлы примера драйвера на целевом языке. Примеры файлов драйверов используются для реализации сгенерированных общих библиотек в приложение на целевом языке. В приложении нажмите Create New Sample, чтобы автоматически сгенерировать новый скрипт MATLAB или нажатия кнопки Add Existing Sample, чтобы загрузить скрипт MATLAB, который вы уже написали. После того, как вы упаковали свои функции, образец файла драйвера на целевом языке генерируется из скрипта MATLAB и сохраняется в for_redistribution_files_only\samples. Примеры файлов драйверов также включены в инсталлятор в for_redistribution.
Чтобы автоматически сгенерировать новый файл MATLAB, нажмите Create New Sample. Это открывает файл MATLAB для редактирования. Образец файла служит в качестве начальной точки, и вы можете редактировать его по мере необходимости на основе поведения ваших экспортированных функций. Образец файлов MATLAB должен соответствовать следующим рекомендациям:
В образце кода файла должны использоваться только экспортированные функции.
Каждая экспортированная функция должна быть в отдельном файле.
Каждый вызов одной и той же экспортированной функции должен быть отдельным файлом.
Выходы экспортированной функции должны быть n-мерным числом, char, логическим, struct или массивом ячеек.
Данные должны быть сохранены как локальная переменная, а затем переданы экспортированной функции в коде файла образца.
Образец кода файла не должен требовать взаимодействия с пользователем.
Дополнительные факторы, характерные для целевого языка, заключаются в следующем:
C++ mwArray API - varargin и varargout не поддерживаются.
.NET - API Type-safe не поддерживается.
Python - Массивы ячеек и массивы char должны иметь размер 1xN а массивы структур должны быть скалярными. Нет никаких ограничений на числовые или логические массивы, кроме того, что они должны быть прямоугольными, как в MATLAB.
Чтобы загрузить файл MATLAB, который вы уже написали, нажмите Add Existing Sample. Код MATLAB должен продемонстрировать, как выполнять экспортированные функции. Необходимый код MATLAB может составлять всего несколько линии:
input1 = [1 4 7; 2 5 8; 3 6 9]; input2 = [1 4 7; 2 5 8; 3 6 9]; addoutput = addmatrix(input1,input2);
Можно также принять решение не включать файл драйвера образца вообще во время шага упаковки. Если вы создаете свой собственный код драйвера на целевом языке, можно позже скопировать и вставить его в соответствующую директорию после упаковки функций MATLAB.
Компилятор упаковывает файлы для установки вместе с теми, которые он генерирует. По умолчанию инсталлятор включает файл readme с инструкциями по установке MATLAB Runtime и его настройке.
Эти файлы перечислены в Files installed for your end user разделе приложения.
Чтобы добавить файлы в список, нажмите ![]() и выберите файл в обозревателе файлов.
и выберите файл в обозревателе файлов.
Файлы JAR добавляются к пути класса приложения, как если бы вы вызывали javaaddpath.
Внимание
Удаление двоичных целевых объектов из списка приводит к установке, которая не устанавливает предполагаемые функциональные возможности.
При установке на целевой компьютер файлы, перечисленные в Files installed for your end user, сохраняются в application папка.
| Тип упакованного приложения | Описание | Дополнительные настройки во время выполнения Опций |
|---|---|---|
| Типичные COM- Компонентов |
|
|
| Сборка .NET |
|
|
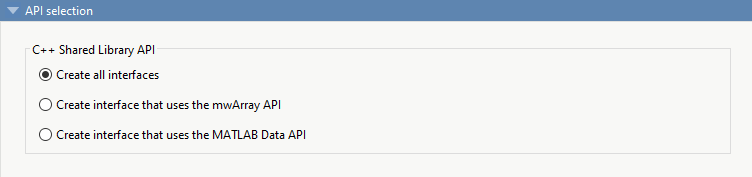
Create all interfaces - Создайте интерфейсы для общих библиотек, используя оба mwArray API и MATLAB Data API.
Create interface that uses the mwArray API - создайте интерфейс для общей библиотеки с помощью mwArray API. Интерфейс использует функции C-стиля, чтобы инициализировать MATLAB Runtime, загрузить скомпилированные функции MATLAB в MATLAB Runtime и управлять данными, которые передаются между кодом С++ и MATLAB Runtime. Интерфейс поддерживает только функциональность C++ 03. Для получения примера смотрите Сгенерировать общую библиотеку API C++ mwArray и Создать приложение C++.
Create interface that uses the MATLAB Data API - создайте интерфейс для общей библиотеки с помощью MATLAB Data API. Он использует универсальный интерфейс, который имеет современную семантику C++. Интерфейс поддерживает функциональность C++ 11. Для получения дополнительной информации смотрите Сгенерировать общую библиотеку MATLAB Data API C++ и создать приложение на C++ .