Можно выбрать и импортировать данные из нескольких таблиц с помощью приложения Database Explorer . Сначала необходимо объединить таблицы, а затем выбрать данные для импорта. Можно объединить таблицы, используя различные типы соединений, которые зависят от базы данных.
Приложение Database Explorer по умолчанию создает внутреннее соединение. Чтобы использовать другой тип соединения, нажмите соответствующую кнопку в Edit разделе вкладки Join.
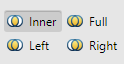
Существует четыре типа соединений:
![]() - Внутреннее соединение извлекает записи, которые имеют совпадающие значения в выбранном столбце обеих таблиц.
- Внутреннее соединение извлекает записи, которые имеют совпадающие значения в выбранном столбце обеих таблиц.
![]() - Полное соединение извлекает записи, которые имеют совпадающие значения в выбранном столбце обеих таблиц, и несопоставленные записи из левой и правой таблиц.
- Полное соединение извлекает записи, которые имеют совпадающие значения в выбранном столбце обеих таблиц, и несопоставленные записи из левой и правой таблиц.
![]() - Левое соединение извлекает записи, которые имеют совпадающие значения в выбранном столбце обеих таблиц, и несопоставленные записи только из левой таблицы.
- Левое соединение извлекает записи, которые имеют совпадающие значения в выбранном столбце обеих таблиц, и несопоставленные записи только из левой таблицы.
![]() - Правое соединение извлекает записи, которые имеют совпадающие значения в выбранном столбце обеих таблиц, и несопоставленные записи только из правой таблицы.
- Правое соединение извлекает записи, которые имеют совпадающие значения в выбранном столбце обеих таблиц, и несопоставленные записи только из правой таблицы.
Приложение Database Explorer выполняет соединения одним из двух способов. Приложение может автоматически объединять таблицы, когда вы выбираете таблицы с помощью общих столбцов (для примера, первичных ключей), или можно выбирать таблицы без общих столбцов и вручную задавать имена столбцов, которые будут совпадать.
Приложение Database Explorer может автоматически соединяться с таблицами, когда вы выбираете таблицы на панели Data Browser. В этом случае приложение проверяет, имеют ли выбранные таблицы общие имена столбцов. Если есть соответствие, приложение выполняет эти шаги.
Открывает вкладку Join.
Добавляет соединение для каждого совпадающего имени столбца, создает SQL-запрос с добавленными соединениями и выполняет SQL-запрос.
Отображение запроса SQL на панели SQL Query и результатов запроса на панели Data Preview.
Если приложение не находит соответствие, приложение отображает диалоговое окно ошибки, которое предписывает вам выбрать таблицу на вкладке Join. Приложение также удаляет выделенные области из таблиц в Data Browser панели.
Чтобы объединить таблицы вручную, необходимо знать имена каждой таблицы и имена общих столбцов в таблицах. Используйте эти шаги как общий рабочий процесс для объединения таблиц.
После подключения к базе данных выберите таблицу на панели Data Browser. В Join разделе щелкните Join, чтобы отобразить вкладку Join на панели инструментов. В разделе Add имя таблицы, выбранной на панели Data Browser, отображается в списке Table влево.
В списке Column слева выберите имя общего столбца.
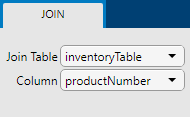
В списке Table справа выберите имя таблицы для присоединения. В списке Column справа выберите имя общего столбца для этой таблицы.
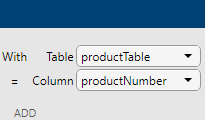
В Add разделе нажмите Add Join. SQL Query панели обновляет SQL-запрос новым соединением. Если кнопка Automatic Preview (расположенная в Preview разделе вкладки Database Explorer) включена, на панели Data Preview автоматически отображаются обновленные результаты SQL-запроса. На Join Diagram панели отображается графическое представление соединения между выбранными таблицами.
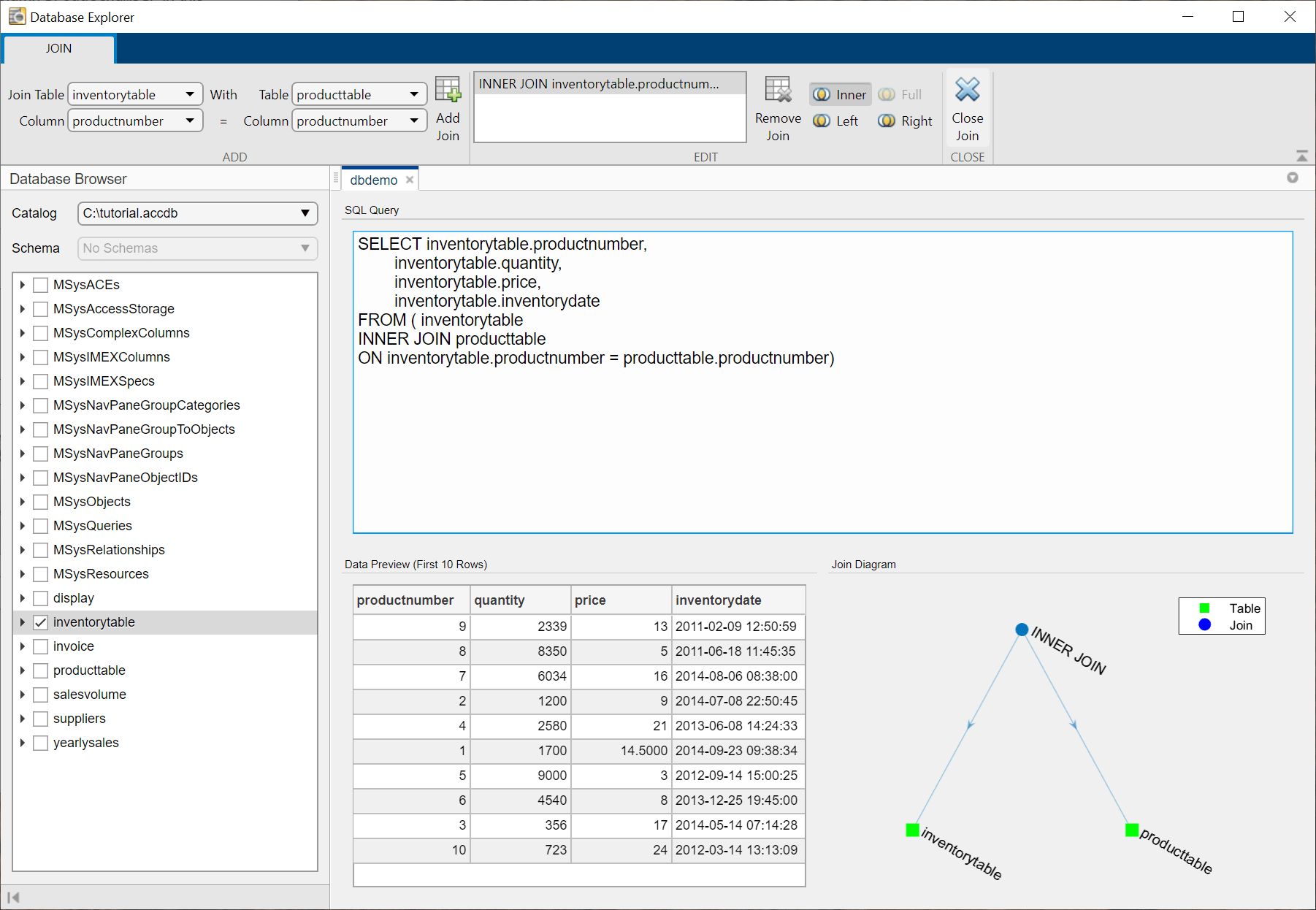
Чтобы добавить другое соединение, выберите другую комбинацию имен таблиц и столбцов в левых и правых списках. Затем еще раз нажмите Add Join.
В Edit разделе щелкните один из типов соединений (для примера,), ![]() чтобы при необходимости задать другой тип соединений.
чтобы при необходимости задать другой тип соединений.
Чтобы удалить соединение, выберите его в списке соединений в Edit разделе и нажмите Remove Join.
Примечание
Чтобы изменить порядок соединений, удалите существующие соединения и создайте соединения в другом порядке.
В Close разделе щелкните Close Join
, чтобы закрыть вкладку Join.![]()
После соединения по крайней мере двух таблиц на панели Join Diagram отображается графическое представление соединений между таблицами. Каждый синий кружок показывает тип соединения. Каждый зеленый квадрат показывает таблицу в соединении.
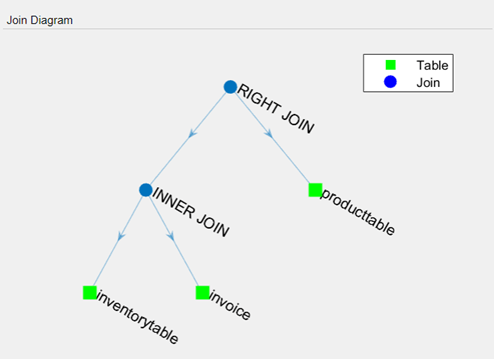
При работе с несколькими соединениями используйте эту схему, чтобы увидеть иерархию соединений. Убедитесь, что для данных используются правильные типы соединений. При изменении типов соединений схема обновляется, отражая новые типы соединений.
Некоторые поставщики баз данных не поддерживают все типы соединений. Приложение Database Explorer включает соответствующие кнопки на вкладке Join для поддерживаемых типов соединений в этих базах данных:
SQLite поддерживает только внутренние и левые типы соединений.
Microsoft® Access™ и MySQL® поддерживает только внутренние, левые и правые типы соединений.