В этом примере показано, как выполнить функции Spreadsheet Link™ для экспорта именованной области значений в лист в MATLAB® и создайте диагональную матрицу, используя Microsoft® Excel® камеры листа.
Пример предполагает, что MATLAB запускается после открытия Microsoft Excel. Для получения дополнительной информации см. Start and Stop Spreadsheet Link и MATLAB.
В листе введите числа с 1 по 5 в область значений камер из A1 через E1. Определите имя testData для этой области значений камер и выберите его. Для получения инструкций смотрите справку Excel и введите поисковый термин: задайте и используйте имена в формулах.
Именованная область значений testData появляется в Name Box.
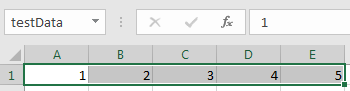
Введите функцию Spreadsheet Link MLPutRanges непосредственно в камеру листа в виде формулы листа. Дважды кликните камеру A3. Введите этот текст.
=MLPutRanges()
Нажмите Enter. Microsoft Excel экспортирует именованную область значений testData в переменный MATLAB testData в рабочем пространстве MATLAB. После того, как функция «Spreadsheet Link» успешно выполняется как формула листа, камера содержит значение 0. Во время выполнения функции камеры показывает введенную формулу.
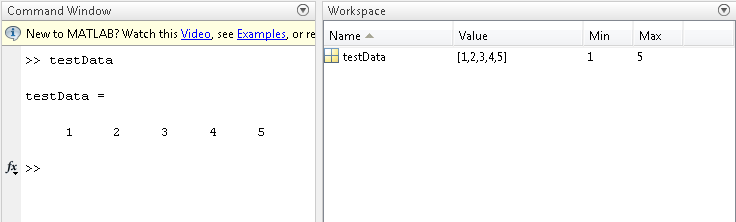
Дважды кликните камеру A5. Затем создайте диагональную матрицу. Используйте diag функция для задания testData как входной параметр и d в качестве выходного аргумента. Функция Spreadsheet Link MLEvalString выполняет команду MATLAB. Введите этот текст.
=MLEvalString("d = diag(testData);")
Нажмите Enter. MATLAB выполняет diag функция. Область Переменного MATLAB d появляется в рабочем пространстве MATLAB и содержит диагональную матрицу.
Дважды кликните камеру A7. Теперь извлеките диагональную матрицу в лист с помощью функции Spreadsheet Link MLGetMatrix. Введите этот текст.
=MLGetMatrix("d","A9")
Матрица диагонали отображений в камеру A9 через E13.
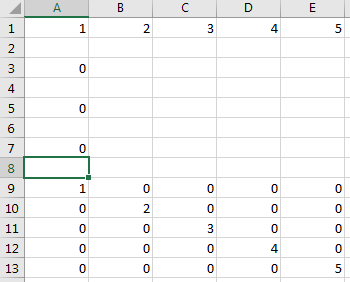
MLEvalString | MLGetMatrix | MLPutMatrix | MLPutRanges