Тулбокс включает несколько инструментов, которые можно использовать для взаимодействия с изображением, отображаемым в MATLAB® окно рисунка. Например, можно использовать инструменты, чтобы настроить отображение изображения, получить информацию о данных изображения и настроить контрастность или обрезать изображение.
Можно использовать инструменты независимо или в комбинации. Можно создать пользовательские приложения для обработки изображений, которые открывают комбинацию инструментов и инициализируют их отображение и взаимодействие. Дополнительные сведения см. в разделе Рабочий процесс интерактивного инструмента.
Вы также можете получить доступ ко всем инструментам с помощью приложения Image Viewer.
| Инструмент | Пример | Описание |
|---|---|---|
Инструмент «Настроить контрастность» | 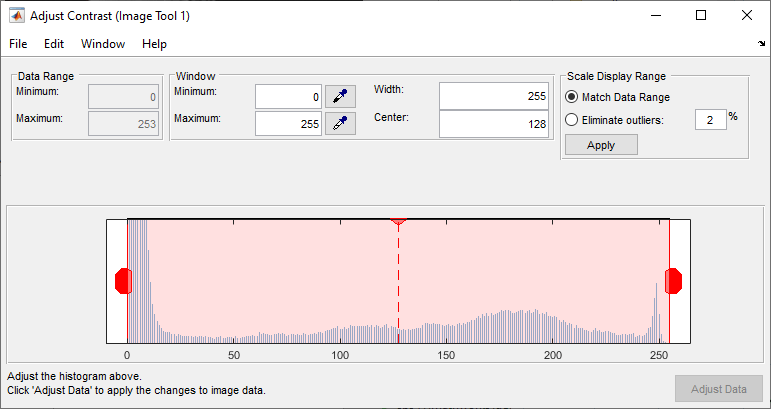 | Отображает гистограмму целевого изображения и включает интерактивную настройку контрастности и яркости путем манипуляции областью значений отображения. Используйте |
Выберите инструмент Палитры | 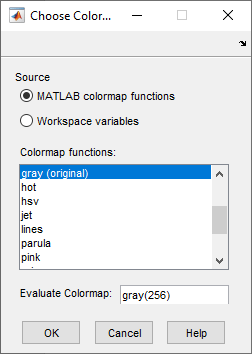 | Позволяет вам изменить цветовую карту целевого рисунка. Можно выбрать одну из карт цветов MATLAB, выбрать переменную карты цветов из рабочего пространства MATLAB или ввести пользовательскую функцию MATLAB. Используйте |
Инструмент обрезки изображения | 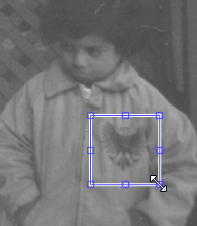 | Отображение перетаскиваемого, изменяемого размера прямоугольника на изображении. Можно переместить и изменить размер прямоугольника, чтобы задать область подрезки. Дважды кликните, чтобы выполнить операцию обрезки или выберите в контекстном меню пункт «Обрезка изображения». Используйте |
Инструмент «Отобразить область значений» | 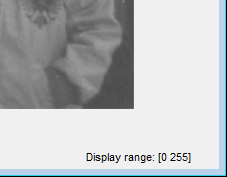 | Отображает значения области значений отображения связанного изображения. Используйте |
Инструмент расстояния | 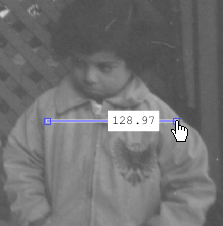 | Отображение перетаскиваемой, изменяемой по размеру линии на изображении. Наложение на линию - это расстояние между двумя конечными точками линии. Расстояние измеряется в модулях, заданных Используйте |
Инструмент «Информация о изображениях» | 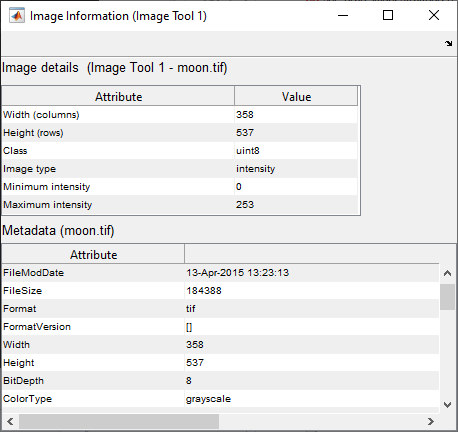 | Отображает основные атрибуты целевого изображения. Если отображаемое изображение было задано как графический файл, инструмент отображает любые метаданные, которые могут содержать файл изображения. Используйте |
Блок увеличения | 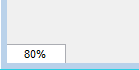 | Создает текстовое поле редактирования, содержащее текущее увеличение целевого изображения. Пользователи могут изменить увеличение изображения, введя новое значение увеличения. Использовать Примечание Целевое изображение должно содержаться в панели прокрутки. |
Инструмент обзора | 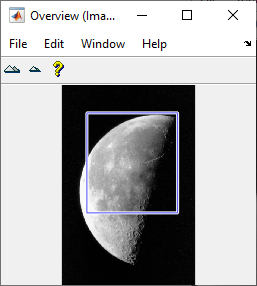 | Отображение целевого изображения целиком с фрагментом, видимым в данный момент на панели прокрутки, обрисованным прямоугольником, наложенным на изображение. Перемещение прямоугольника изменяет фрагмент целевого изображения, которая в данный момент видна на панели прокрутки. Использовать Использовать Примечание Целевое изображение должно содержаться в панели прокрутки. |
Инструмент «Информация о пикселях» | Отображает информацию о пикселе, на котором находится указатель мыши в целевом изображении. Использовать Если необходимо отобразить только пиксельные значения без метки Pixel info, используйте | |
Инструмент «Пиксельная область» | Отобразите пиксельные значения для заданной области в целевом изображении. Использовать Использовать | |
Инструмент «Сохранить изображение» | 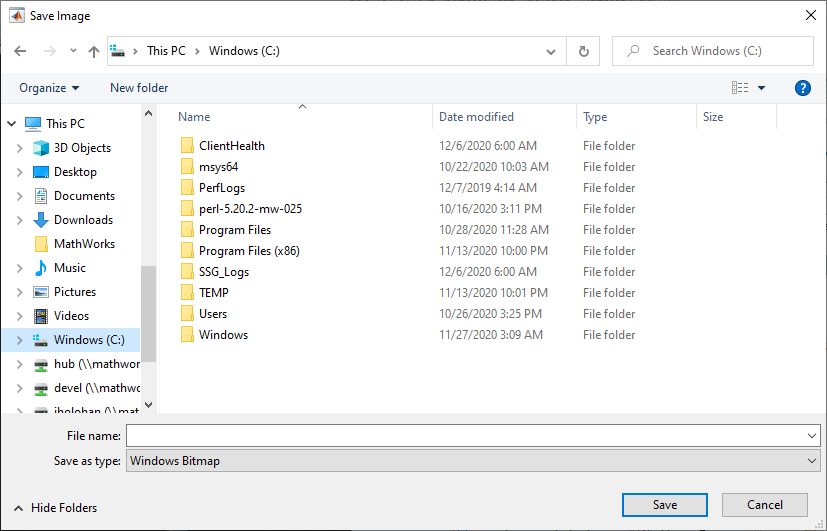 | Отобразить диалоговое окно «Сохранить изображение». Используйте это, чтобы задать имя выходного изображения и выбрать формат файла, используемый для хранения изображения. Использовать |
Инструмент «Прокрутка панели» | 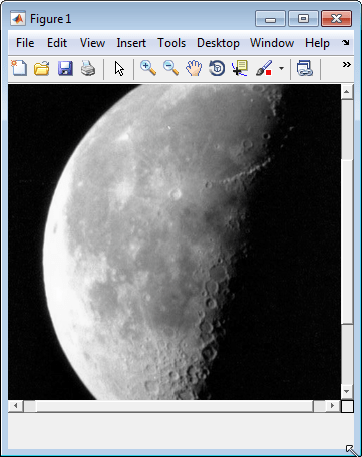 | Отобразите целевое изображение на прокручиваемой панели. Использовать |