Обрезка изображения означает создание нового изображения из части оригинального изображения. Приложение Image Viewer позволяет вам обрезать изображение в интерактивном режиме с помощью инструмента Crop Image.
После открытия изображения в Image Viewer запустите инструмент «Обрезать изображение», щелкнув Crop Image
на![]() панели инструментов Image Viewer или выбрав Crop Image в
меню «Инструменты Image Viewer». Для получения дополнительной информации об открытии изображения в Image Viewer, смотрите Open Image Viewer App.
панели инструментов Image Viewer или выбрав Crop Image в
меню «Инструменты Image Viewer». Для получения дополнительной информации об открытии изображения в Image Viewer, смотрите Open Image Viewer App.
Когда вы перемещаете указатель мыши над изображением, указатель изменяется на перекрестные волоски. ![]() Задайте прямоугольную область подрезки, нажав и перетащив мышь на изображение. Можно настроить прямоугольник обрезки путем перемещения и изменения размера прямоугольника обрезки с помощью мыши. Или, если необходимо обрезать другую область, перейдите в новое место и щелкните и перетащите мышью еще раз. Чтобы увеличить или уменьшить изображение во время работы инструмента «Обрезать изображение», используйте Ctrl+Plus или Ctrl+Minus клавиши. Обратите внимание, что это Plus(+) и Minus(-) клавиши на числовой клавиатуре вашей клавиатуры.
Задайте прямоугольную область подрезки, нажав и перетащив мышь на изображение. Можно настроить прямоугольник обрезки путем перемещения и изменения размера прямоугольника обрезки с помощью мыши. Или, если необходимо обрезать другую область, перейдите в новое место и щелкните и перетащите мышью еще раз. Чтобы увеличить или уменьшить изображение во время работы инструмента «Обрезать изображение», используйте Ctrl+Plus или Ctrl+Minus клавиши. Обратите внимание, что это Plus(+) и Minus(-) клавиши на числовой клавиатуре вашей клавиатуры.
Рисунок показывает прямоугольник обрезки, заданный с помощью инструмента «Обрезка изображения».
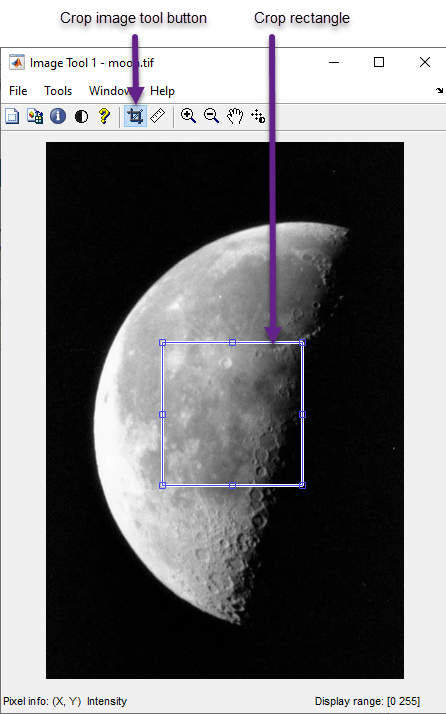
Когда вы закончите определять область подрезки, выполните операцию подрезки. Дважды кликните левую кнопку мыши или щелкните правой кнопкой мыши внутри области и выберите Crop Image из контекстного меню. Image Viewer отображает обрезанное изображение. Если у вас открыты другие модульные интерактивные инструменты, то они обновятся, чтобы показать только что обрезанное изображение.
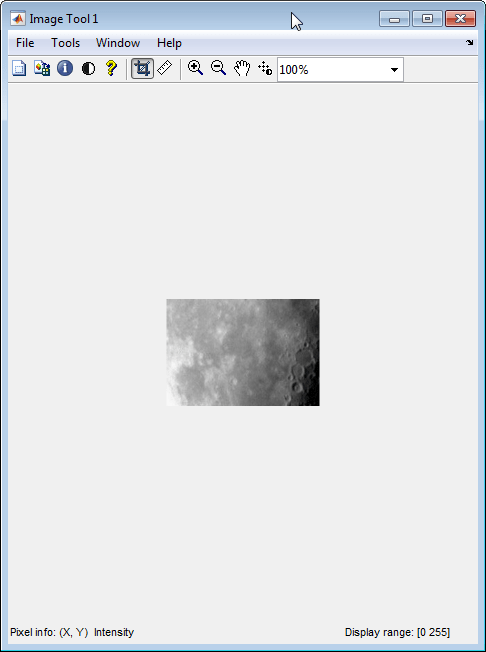
По умолчанию, если вы закрываете Image Viewer, то приложение не сохраняет измененные данные изображения. Чтобы сохранить обрезанное изображение, можно использовать опцию Save As из меню Image Viewer File, чтобы сохранить измененные данные в файле или использовать опцию Export to Workspace, чтобы сохранить измененные данные в переменной рабочей области.
Image Viewer | imcrop | imtool