Инструмент позволяет вам задать параметры сбора данных непосредственно на рабочем столе с помощью панели Acquisition Parameters. Заданные параметры будут применяться к выбранному в данный момент формату устройства в Hardware Browser.
Панель Acquisition Parameters содержит следующие вкладки:
General - используется, чтобы настроить общие параметры сбора, такие как системы координат на триггер и цветовое пространство.
Device Properties - Используется для просмотра или изменения свойств конкретного устройства.
Logging - используется для настройки опций ведения журнала, таких как режим ведения журнала, который определяет, записаны ли полученные данные в память, диск или и то, и другое. Если необходимо сгенерировать файл VideoWriter данных, используйте опцию Disk Logging на этой вкладке.
Triggering - используется для настройки опций триггинга, таких как количество триггеров и тип триггера. Для ручного запуска с помощью кнопки Trigger используйте опцию Trigger Type на этой вкладке.
Region of Interest - Используйте, чтобы задать видимую область (ROI), если вы хотите использовать только часть изображения.
Для получения дополнительной информации о настройках на каждой вкладке см. раздел «Справка» для вкладки при использовании инструмента. При нажатии на вкладку соответствующий раздел появится на панели Desktop Help.
Примечание
После изменения параметров устройства можно восстановить параметры по умолчанию устройства, выбрав формат устройства в Hardware Browser и щелкнув правой кнопкой мыши Clear Selected Hardware Configuration.
Поле Frames Per Trigger на вкладке General используется, чтобы задать количество систем координат на каждый триггер, который вы хотите получить.
Если вы хотите, чтобы ваше приобретение было определенным количеством систем координат на триггер, используйте значение по умолчанию 1 система координат, или используйте стрелы, чтобы выбрать количество систем координат или ввести количество.
Если вы хотите постоянно получать системы координат, установите Frames Per Trigger равной infinite а затем используйте кнопку Stop Acquisition, чтобы остановить приобретение, или выполните ручное срабатывание с помощью вкладки Triggering.
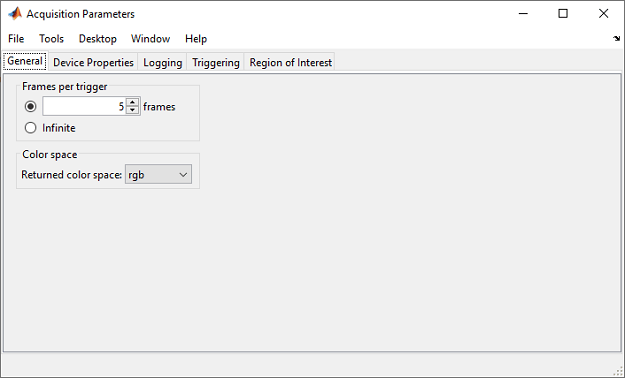
Количество систем координат, которые будут получены при запуске приобретения, зависит от того, что установлено в поле Frames Per Trigger на вкладке General и в поле Number of Triggers на вкладке Triggering. Для примера, если вы задаете Frames Per Trigger 4 и Number of Triggers к 2общее количество полученных систем координат составит 8.
Обратите внимание, что если вы задаете Frames Per Trigger infinite, вы не можете задать Number of Triggers на вкладке Triggering.
Примечание
Некоторым устройствам нужно несколько систем координат, чтобы прогреться, или всегда может пропустить первую систему координат. Если ваше устройство делает это, измените количество систем координат соответственно, чтобы настроить это. Для настройки прогрева камеры можно также воспользоваться ручным срабатыванием на вкладке Triggering.
Используйте Color Space на вкладке General, чтобы задать цветовое пространство для выбранного формата устройства. Поле Returned Color Space имеет три опции: rgb, YCbCr, и grayscale. Настройка, которая является цветовым пространством по умолчанию в формате устройства, показана как значение по умолчанию. Можно использовать стрелу, чтобы выбрать другую настройку.
Кроме того, если цветовое пространство по умолчанию grayscale, значение bayer будет доступно в поле Returned Color Space для некоторых устройств, а также отобразится поле Bayer Sensor Alignment. Используйте раскрывающийся список, чтобы выбрать одну из четырёх возможных выравниваний датчика. Эта функция позволяет инструменту демонтировать шаблоны Байера, возвращенные оборудованием, и интерполировать их в стандартные цветные изображения RGB. Для получения дополнительной информации об этой функции смотрите BayerSensorAlignment Страница с описанием свойств.
Просмотрите или измените свойства конкретного устройства с помощью вкладки Device Properties. Свойства выбранного устройства отображаются в области Properties. Свойства, которые появляются, зависят от вашего устройства.
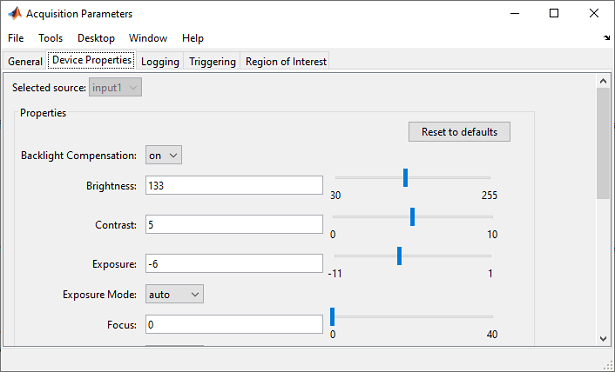
Поле Selected source задает имя выбранного источника для текущего устройства. Многие адаптеры устройств имеют только один входной источник, поэтому, например, это может показать что-то вроде input1, port1, или input0 по умолчанию. Если ваше устройство поддерживает несколько имен источников, они появятся в раскрывающемся списке.
Используйте область Properties для просмотра или редактирования свойств:
Если свойство имеет поле редактирования или ползунок, это значение можно редактировать.
Если свойство имеет стрелу, указывающую на выпадающий список, можно выбрать значение из списка.
Если свойство имеет значение, затемненное серым цветом, это значение не может быть изменено.
Изменения, вносимые в области Properties, применяются к сбору или предварительному просмотру динамически. Например, чтобы изменить экспозицию для используемой камеры, отредактируйте значение в текстовом поле свойства Exposure или используйте ползунок, чтобы изменить его. Вы сразу увидите изменение в Preview window, если вы просматриваете в то время, или в следующем приобретении, когда вы нажмете кнопку Start Acquisition.
Нажмите кнопку Reset to defaults, чтобы отменить все внесенные изменения и восстановить настройки устройства по умолчанию.
Справка по свойствам
Чтобы получить справку по любому из свойств на вкладке Device Properties, щелкните правой кнопкой по свойству и выберите What's This?. Откроется Help окно, в котором отображается справка по выбранному свойству, а также остальные свойства, доступные при прокрутке. Это та же информация, что и устройство, помогает вам получить доступ с помощью imaqhelp команда. Для получения дополнительной информации о свойствах конкретного устройства см. документацию устройства.
Примечание о частоте систем координат
Если FrameRate появляется в области Properties, что означает, что ваше устройство имеет FrameRate свойство. Информация в таблице поступает с вашего устройства. Набором значений будет частота кадров, используемая вашим устройством, в системах координат в секунду.
Если FrameRate не отображается в списке, ваше устройство не поддерживает это свойство.
Установите опции ведения журнала с помощью вкладки Logging. Это определяет, куда записываются данные при сборе.
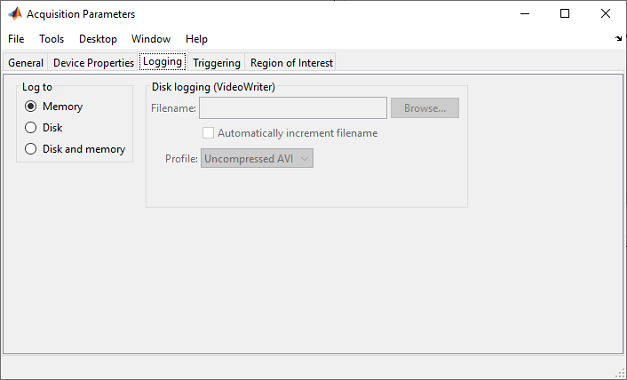
Используйте опции Log to, чтобы выбрать место для регистрации приобретения. Выберите один из следующих вариантов:
Memory - Сбор регистрируется в памяти. Это означает, что полученные данные, которые вы не сохраняете (используя Export Data), будут записаны в память вашей системы и будут доступны вам только во время сеанса сбора. Данные будут потеряны, если вы сделаете другое приобретение, или вы закроете инструмент, не экспортируя данные. Это значение по умолчанию.
Disk - Сбор регистрируется на диске как файл VideoWriter в указанном местоположении в области Disk logging. Это означает, что полученные данные будут записаны на диск и будут доступны вам там после сеанса сбора. После выбора Disk область Disk logging становится редактируемой, и можно вводить или просматривать местоположение и называть файл.
Disk and memory - Сбор будет регистрироваться как на диске, в указанном расположении в области Disk logging, так и в памяти.
Если вы выбираете Disk или Disk and memory в опциях Log to, область Disk logging становится редактируемой, поэтому можно задать файл и место для сохранения.
Примечание
Логгирование на диск генерирует файл VideoWriter. Если вы выбираете профиль VideoWriter, который генерирует файл AVI, обратите внимание, что файлы AVI ограничены битовой глубиной 8 битов на пиксель для каждой полосы. Если у вас есть более высокие битовые данные, вы не должны записывать их в файл AVI, потому что формат AVI ограничен 8-битными данными. Если вы логгируете более высокие битовые данные в файл AVI, они будут масштабироваться и затем регистрироваться как 8-битные данные.
Чтобы использовать логгирование дисков:
Нажмите кнопку Browse, чтобы выбрать место для файла или введите имя места.
В диалоговом окне «Сохранение» перейдите к местоположению и введите имя в поле File name и нажмите Save.
Uncompressed AVI - профиль по умолчанию для цветовых устройств, а Grayscale AVI - профиль по умолчанию для монохромных устройств, поэтому расширение .avi вначале добавляется к имени на вкладке Logging, а другие поля становятся редактируемыми. Изменить профиль можно на шаге 4.
Вы можете выбрать Automatically increment filename, если хотите, чтобы инструмент называл последующие приобретения, используя то же имя корня, плюс пошаговое число. Для примера, если вы вводите имя файла experiment.avi и затем выберите эту опцию, она будет заменена на experiment_0001.avi, далее следуют experiment_0002.avi, и т.д.
Эта опция используется, если вам нужно получить несколько видео с одной или несколькими темами. Например, техник лаборатории может захотеть получить 10 секунд видео на группе из пяти различных культур и сохранить их для последующего анализа. Техник может захотеть получить такие имена файлов, как sample_0001.avi, sample_0002.avi, и т.д.
Вы можете использовать любой из профилей, предлагаемых VideoWriter. Примите профиль по умолчанию (Uncompressed AVI для цветовых устройств и Grayscale AVI для монохромных устройств) или выберите другой. В настоящее время поддерживаются следующие профили:
'Motion JPEG 2000' - файл сжатого Motion JPEG 2000. Можно логгировать однополосные (полутоновые) данные, а также многобайтовые данные.
'Archival' - Файл Motion JPEG 2000 со сжатием без потерь.
'Motion JPEG AVI' - Сжатый файл с использованием кодека Движущийся JPEG.
'Uncompressed AVI' - Несжатый файл AVI с RGB24 видео.
'MPEG-4' - Сжатый MPEG-4 файл с H.264 кодировкой (системы с Windows 7 или macOS 10.7 и более поздние версии).
'Grayscale AVI' - Несжатый файл с полутоновым видео. Используется только для монохромных устройств.
'Indexed AVI' - Несжатый файл с индексированным видео. Используется только для монохромных устройств.
Дополнительные опции логгирования появляются динамически после выбора профиля.
Если вы выбираете Motion JPEG 2000 или Archival в качестве профиля можно задать Compression Ratio, Frame Rate, Lossless Compression и опции MJ2 Bit Depth. Примите значения по умолчанию или измените их.
Если вы выбираете Motion JPEG AVI или MPEG-4 в качестве профиля можно задать опции Frame Rate и Quality. Примите значения по умолчанию или измените их.
Если вы выбираете Uncompressed AVI или Grayscale AVI в качестве профиля можно задать опцию Frame Rate. Примите значение по умолчанию или измените его.
Если вы выбираете Indexed AVI в качестве профиля можно задать опции Frame Rate и Colormap. Примите значение по умолчанию для Frame Rate или измените его. Необходимо ввести Colormap значение. Для получения дополнительной информации см. раздел «VideoWriter Опций» ниже.
Опции VideoWriter
Compression Ratio - это число, больше 1, которое задает целевое отношение между количеством байтов в вход изображении и количеством байтов в сжатом изображении. Данные сжимаются максимально, до заданного целевого значения. Это доступно только для объектов, связанных с файлами Motion JPEG 2000. Значение по умолчанию является 10.
Frame Rate - скорость воспроизведения видео в системах координат в секунду. Значение по умолчанию является 30. Если ваше устройство имеет установленную частоту систем координат, это будет использоваться вместо этого.
Lossless Compression является логическим значением (логическим true или false) доступно только для объектов, связанных с файлами Motion JPEG 2000. Если вы выбираете trueVideoWriter использует обратимый режим, так что декомпрессированные данные идентичны входным данным, и игнорирует любое заданное значение для CompressionRatio. Значение по умолчанию является false для Motion JPEG 2000 профиль, и true для Archival профиль.
MJ2 Bit Depth - количество наименее значимых битов во входных данных изображения, от 1 до 16. Это доступно только для объектов, связанных с файлами Motion JPEG 2000. Если вы не задаете значение, VideoWriter устанавливает битовую глубину на основе типа входных данных. Для примера, если входные данные являются массивом значений uint8 или int8, MJ2BitDepth 8.
Quality - это число от 0 до 100. Более высокие номера качества приводят к более высокому качеству видео и большим размерам файлов. Более низкие номера качества приводят к снижению качества видео и меньшим размерам файлов. Доступно только для объектов, связанных с профилем Motion JPEG AVI. Значение по умолчанию является 75.
Colormap является значением, которое задает интенсивность красного, зеленого и синего цветов для изображения. Введите значение, например hsv(128), или имя одной из встроенных палитр MATLAB, таких как jet или hot. Список встроенных палитр см. в colormap функция в документации MATLAB.
После настройки профиля и параметров запустите сбор данных для входа файла VideoWriter на диск.
Обратите внимание на размер битов файлов AVI
Файлы AVI ограничены битовой глубиной 8 битов на пиксель для каждой полосы. Если у вас есть более высокие битовые данные, вы не должны регистрировать их в профиле, который создает файл AVI, потому что формат AVI ограничен 8-битными данными. Если вы логгируете более высокие битовые данные в файл AVI, они будут масштабироваться и затем регистрироваться как 8-битные данные. У профилей Archival и Motion JPEG 2000 нет этой проблемы.
Используйте вкладку Triggering, чтобы настроить опции запуска.
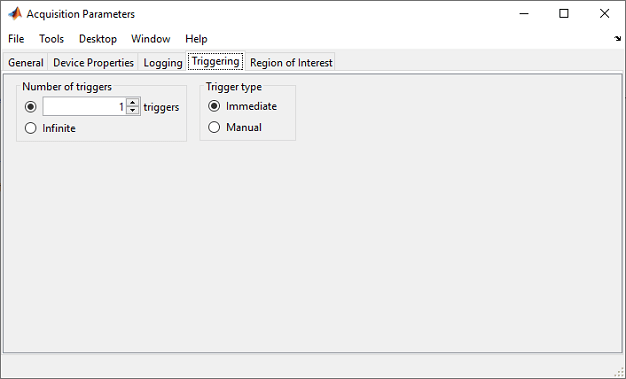
Общее количество систем координат, которые будут получены при запуске приобретения, зависит от того, что установлено в поле Frames Per Trigger на вкладке General и в поле Number of Triggers на вкладке Triggering. Для примера, если вы задаете Frames Per Trigger 4 и Number of Triggers к 2общее количество систем координат в приобретении составит 8.
Если вы хотите сделать приобретение, которое состоит из конечного количества систем координат, задайте Number of Triggers любое число или используйте значение по умолчанию 1 триггер.
Если вы хотите управлять началом и остановкой захвата, независимо от количества полученных систем координат, выберите infinite. С бесконечным количеством триггеров вы останавливаете приобретение вручную, нажав кнопку Stop Acquisition в Preview window.
Значение по умолчанию Immediate означает, что, когда вы запускаете приобретение с помощью кнопки Start Acquisition, приобретение начинается немедленно.
Если вы измените настройку на ManualКнопка Trigger активирована в Preview window, и вы используете ее, чтобы начать приобретение.
Для выполнения ручного срабатывания:
Выберите формат устройства и нажмите кнопку Start Preview для предварительного просмотра устройства.
Опционально установите любые параметры сбора и остановите предварительный просмотр.
Выберите Manual в поле Trigger Type на вкладке Triggering.
Нажмите кнопку Start Acquisition, чтобы получить прямой канал с устройства.
Кнопка Trigger активируется в Preview window после начала сбора.
Нажмите кнопку Trigger, чтобы начать регистрацию данных.
Если у вас есть определенное количество триггеров (не бесконечных), то приобретение остановится, когда вы получите это количество систем координат, на основе поля Frames Per Trigger на вкладке General.
Если для Number of Triggers задано значение infinite, используйте кнопку Stop Acquisition, чтобы остановить приобретение.
Если ваше устройство поддерживает запуск оборудования, эта опция также появится в поле Trigger Type.
Для выполнения оборудования запуска:
Выберите формат устройства и нажмите кнопку Start Preview для предварительного просмотра устройства.
Опционально установите любые параметры сбора и остановите предварительный просмотр.
Выберите Hardware в поле Trigger Type на вкладке Triggering.
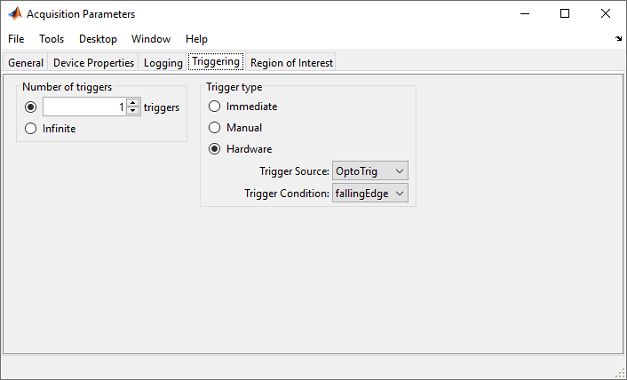
Выберите Trigger Source. Это указывает источник оборудования, который контролируется на наличие триггерных условий. Когда условие, заданное в Trigger Condition, удовлетворяется, триггер выполняется, и сбор начинается. Trigger Source относится к конкретному устройству. В раскрывающемся списке будут показаны механизмы, используемые вашим конкретным устройством для генерации триггеров. Например, это может быть что-то вроде Port0 и Port1, или OptoTrig и TTL.
Выберите Trigger Condition. Это задает условие, которое должно быть выполнено через Trigger Source, прежде чем произойдет событие триггера. Trigger Condition относится к конкретному устройству. В раскрывающемся списке будут показаны условия, которые ваше конкретное устройство использует для генерации триггеров. Например, это может быть что-то вроде risingEdge и fallingEdge.
Нажмите кнопку Start Acquisition, чтобы получить прямой канал с устройства.
Когда Trigger Condition достигается, приобретение начинается.
Если у вас есть определенное количество триггеров (не бесконечных), то приобретение остановится, когда вы получите это количество систем координат, на основе поля Frames Per Trigger на вкладке General.
Если для Number of Triggers задано значение infinite, используйте кнопку Stop Acquisition, чтобы остановить приобретение.
По умолчанию ваше приобретение будет состоять из всей системы координат, который приобретает устройство, что равно разрешению выбранного формата. Если необходимо получить фрагмент системы координат, используйте вкладку Region of Interest, чтобы задать нужную область. Информация только для чтения окно определяет фактический размер систем координат, регистрируемых инструментом, измеренный относительно верхнего левого угла система координат изображения.
Можно задать видимую область (ROI) вручную с помощью параметров Manual Configuration на вкладке Region of Interest или в интерактивном режиме в Preview Window.
Для настройки ROI вручную с помощью поля Manual Configuration на вкладке Region of Interest:
Запустите предварительный просмотр, нажав кнопку Start Preview в Preview Window.
Настройте один или несколько X-Offset, Y-Offset, Width или Height параметров, пока вы не достигнете нужной области.
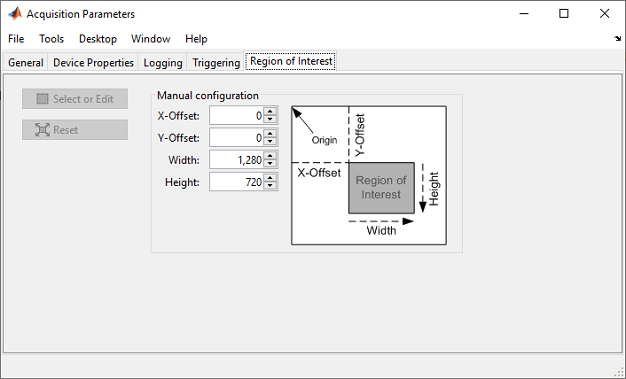
Используйте стрелы в каждом поле, чтобы настроить числа. Размер предварительного просмотра изменяется при внесении изменений.
Когда область будет желаемым размером, запустите приобретение, нажав кнопку Start Acquisition.
Примечание: Вы не можете настроить информация только для чтения после начала приобретения.
Можно также задать необходимую область в интерактивном режиме при предварительном просмотре изображения.
Чтобы задать необходимую область в интерактивном режиме:
Запустите предварительный просмотр, нажав кнопку Start Preview в Preview Window.
Нажмите кнопку Select Region of Interest в левом верхнем углу Preview Window, чтобы активировать интерактивную функцию ROI.
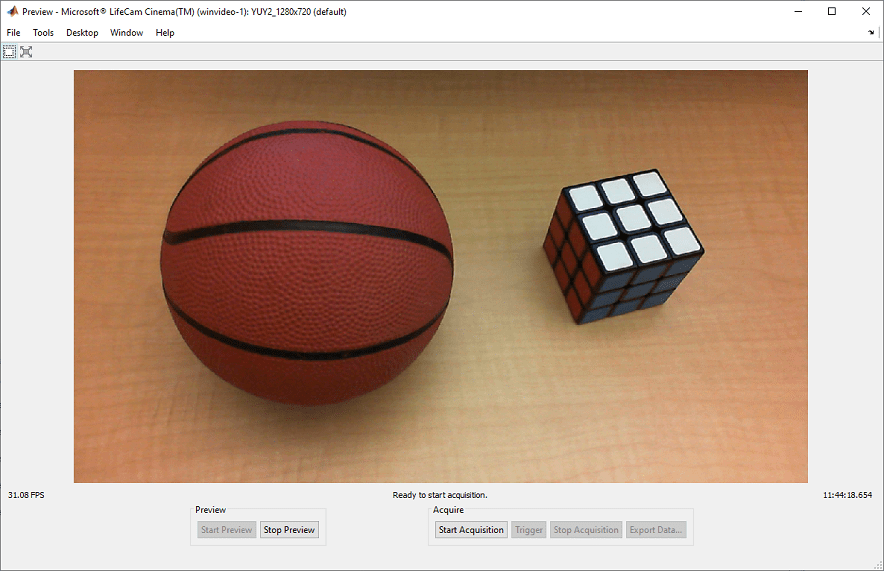
Курсор становится инструментом выделения.
Обратите внимание, что кнопка Select Region of Interest включена только в режиме предварительного просмотра.
Установите курсор на одном из ребер области, которую вы хотите захватить, и нажмите левую кнопку мыши. Удерживайте кнопку при перетаскивании инструмента выделения над изображением, чтобы очертить область, которую вы хотите захватить.
Отпустите кнопку мыши, чтобы заморозить область.
Область не установлена, пока вы не предпримете действие, чтобы зафиксировать ее.

Если выбранная область является областью, которую вы хотите использовать, запустите приобретение, нажав кнопку Start Acquisition.
При этом область появляется следующим образом.

Перед началом сбора, если необходимо настроить область дальше, можно перетащить выбранную область вокруг, еще находясь в режиме выбора. Можно также перетащить любой из указателей контура области, чтобы изменить размерности области. Затем можно зафиксировать область, нажав Enter или используя контекстное меню, Commit Region of Interest внутри области. Можно также зафиксировать область, нажав клавишу пробел или дважды щелкнув в выделенной области, или запустив сбор.
Можно удалить нарисованную область перед ее фиксацией одним одиночным кликом в любом месте Preview Window за пределами выбранной области. Вы по-прежнему будете в режиме выбора информация только для чтения. Если необходимо удалить выбранную область и выйти из режима выбора информация только для чтения, нажмите клавишу Delete, нажмите клавишу Escape или используйте Exit Region of Interest Mode контекстного меню внутри области.
Примечание. Если вы запускаете другое приобретение с тем же устройством, информация только для чтения, который вы установили, останется по умолчанию, который используется в последующих приобретениях. Чтобы сбросить размер оригинального изображения, нажмите кнопку Reset Region of Interest to Maximum в Preview Window или кнопку Reset на вкладке Region of Interest.
После изменения параметров устройства можно восстановить параметры по умолчанию устройства, выбрав формат устройства в Hardware Browser и щелкнув правой кнопкой мыши Clear Selected Hardware Configuration. Это очищает все внесенные изменения и сбрасывает параметры по умолчанию этого формата устройства.
Если необходимо сохранить строение перед ее очисткой, сначала выберите Export Selected Hardware Configuration из контекстного меню.