Использование типового драйвера с инструментом Test & Measurement
Создание и соединение объекта устройства
С помощью инструмента Test & Measurement Tool можно сканировать драйвер, создать объект устройства, который использует этот драйвер, задать и получить свойства объекта и выполнить функции.
Этот пример иллюстрирует, как использовать родовой драйвер, созданный вами в Записи типового драйвера.
Если ваш драйвер нет в
matlabroot\toolbox\instrument\instrument\driversдиректория, в MATLAB® Командное окно, убедитесь, что директория, содержащий ваш драйвер, находится в пути MATLAB.path
Если вы не видите директорию в списке путей, и драйвер не в
matlabroot\toolbox\instrument\instrument\driversдиректория, добавить директорию в путь с помощью командыaddpath directoryгде
directory- путь к директории, содержащему ваш драйвер.Откройте Инструмент Test & Measurement.
tmtool
В Инструмент Test & Measurement дереве разверните
Instrument Driversузел.Выберите
MATLAB Instrument Driversузел.Возможно, драйвер еще не указан, поэтому щелкните Сканом в правом нижнем углу инструмента. Если инструмент нашел ваш драйвер, он указан в дереве следующим
ie_drv.mdd.Выберите
ie_drv.mddузел в дереве.Щелкните правой кнопкой мыши по
ie_drv.mddузел в дереве и выберите «Создать объект устройства с использованием драйвера». Появится следующее диалоговое окно.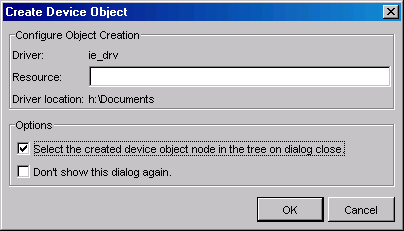
Установите флажок Выбрать созданный объект устройства в дереве при закрытии диалогового окна. Объект устройства в этом примере не нуждается в ресурсе, поэтому оставьте это поле пустым.
Нажмите кнопку ОК.
Когда инструмент Test & Measurement создаёт объект устройства, запись для объекта появляется как узел в дереве. The
Browser-ie_drvузел уже должен быть выбран в дереве. Это относится к только что созданному объекту устройства.Щелкните Connect в правом верхнем углу инструмента Test & Measurement Tool. Это устанавливает канал связи между инструментом и окном браузера IE, и на экране появляется пустое окно IE. Помните, что код Create для вашего драйвера создает объект для браузера IE, а код Connect и делает его окно видимым.
Доступ к свойствам
Созданный драйвер позволяет вам указать, где окно браузера появляется на вашем экране и насколько оно велико.
Перейдите на вкладку « Свойства» и выберите
Topв списке Свойства объекта устройства.Первое значение, отображаемое для настройки этого свойства
0.0.Нажмите Set. Окно браузера IE смещается вверх к верхнему краю экрана.
С помощью мыши захватите окно IE и перетащите его вниз на некоторое расстояние от верхней части экрана.
Теперь вернитесь в окно инструмент Test & Measurement и нажмите Get для
Topсвойство. Заметьте на панели Response, сколько пикселей вниз вы переместили окно.
Используйте свой драйвер Vsize Свойство для изменения размера окна браузера.
Выберите
Vsizeв списке Свойства объекта устройства.Введите значение свойства
200, и нажмите Set. Заметьте размер окна IE.Введите значение свойства
400и нажмите Set. Заметьте размер окна IE.Попробуйте изменить размер окна браузера IE непосредственно с помощью мыши. Затем в Инструмент Test & Measurement нажмите Get для
Vsizeсвойство. Заметьте значение, возвращенное на панель Response.
Использование функций
Используйте goTo функция типового драйвера для управления веб-страницей, отображаемой браузером.
В окне инструмент Test & Measurement перейдите на вкладку Functions для вашего объекта устройства.
Выберите
goToв списке функций объекта Device.В поле входные параметры (параметры ) (s) введите
'www.mathworks.com'. Обязательно включите одинарные кавычки.Нажмите Execute. Наблюдайте за браузером IE и увидите, что он отображает веб-сайт MathWorks.
Экспериментируйте свободно. Когда вы закончите, щелкните правой кнопкой мыши по
Browser-ie_drv nodeв дереве и выберите «Удалить объект». Закройте Инструмент Test & Measurement и закройте окно браузера IE, созданное в этом примере.