До сих пор в этой главе выполняются только отдельные шаги тестирования после создания каждого из них.
Когда вы запускаете весь тест, все шаги тестирования выполняются в порядке, указанном в дереве Test Explorer. Используя мышь, можно перетащить узлы дерева, чтобы изменить их последовательность.
Окно выхода отображает результаты каждого шага вместе с конечным результатом полного теста.
Выберите Get Display Contrast в дереве Test Explorer.
В поле Select when this step passes измените значение свойства If с 80 на 100.
Ранее вы вводили значение 80 чтобы проиллюстрировать, как выглядит отказ. Контрастность отображения остается равной 100 от Set Display Contrast шаг тестирования, так что это то, на что вы будете проверять на следующем шаге.
Нажмите Файл и выберите Save.
Нажмите зеленую кнопку стрелы, чтобы начать тестовый запуск.
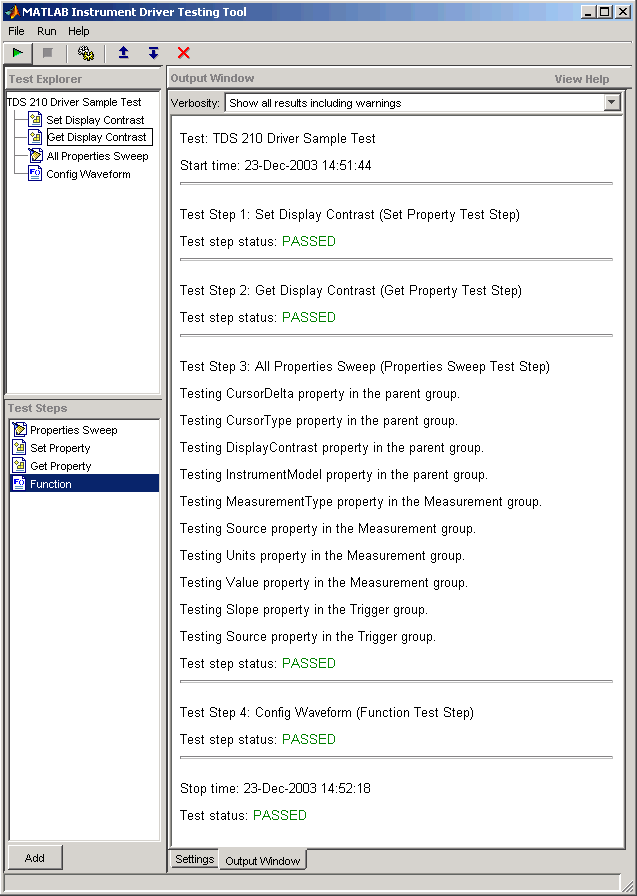
Используя контекстное меню в дереве Test Explorer, можно запустить частичный тест либо отдельного шага тестирования, либо с выбранного шага тестирования до конца теста.
Можно экспортировать результаты тестирования во многие места:
MATLAB® рабочая область
Графическое окно MATLAB
MAT-файл
Переменный MATLAB
Можно экспортировать результаты, присвоенные выходным переменным в настройках для шага тестирования.
Выберите меню Файл (File) и выберите Export Test Results.
В диалоговом окне «Экспорт результатов тестирования» выберите MATLAB Workspace в качестве места назначения данных.
По умолчанию все переменные выбраны. Можно отменить выбор любого.
Нажмите кнопку Export.
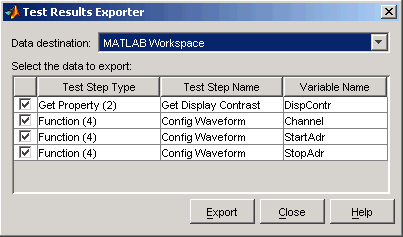
Теперь переменные доступны в рабочем пространстве MATLAB со значениями, которые были установлены тестовым запуском.
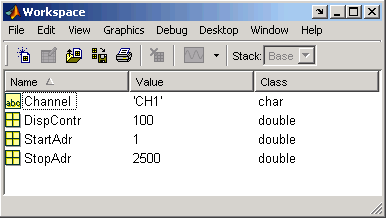
Результаты тестирования можно сохранить в HTML, щелкнув меню Файл и выбрав Save Test Results. Формат результатов в этом файле отражает их внешний вид в выходе инструмента тестера.